Xのポスト(ツイート)に「いいね!」やコメントがあれば、誰が自分の投稿を見たかが分かります。
しかし一部のユーザーはリアクションをしないまま、そっと投稿を確認しているかもしれません。
閲覧者全員がリアクションしてくれる訳ではないため、自分のポストを誰が見てくれているのか気になる人も多いはず。
Xには足跡機能はありませんが、アナリティクス機能を使えば閲覧に関するデータの確認が可能です。
今回の記事では、Xの足跡の確認方法やアナリティクス機能の使い方について解説していきます。
 琴音
琴音わたしのポスト(ツイート)って何人ぐらい見てるんだろう・・・
 愛理
愛理自分の投稿がどのくらい関心を持たれているのかは簡単に分かるよ。後半に詳しく説明するね~
Xに足跡確認方法はある?
Xには誰がポスト(ツイート)を読んでくれたかを確認できる足跡機能はありません。
 蘭香
蘭香○○ちゃんのポスト(ツイート)よく見てるけど、足跡ついてたら嫌だな・・・
 愛理
愛理自分が閲覧してても相手にはバレないから大丈夫だよ。
誰が自分のポスト(ツイート)を見たのか分からないことはもちろん、自分が閲覧したことも相手にはバレませんのでご安心を。
ここからは、Xで足跡を確認できる外部ツールの有無や、類似機能について解説していきます。
Xの足跡を確認できる外部ツールもない
2024年現在、Xの足跡を確認できる外部ツールは存在しません。
2017年頃には「足跡解析ツール」なるアプリが出回っていましたが、残念ながらスパムアプリでした。
 琴音
琴音アカウントを乗っ取られて、勝手にポスト(ツイート)されちゃって大変だったよ・・・
こうした過去の事例があったため、今後外部ツールが発表される可能性は極めて低いでしょう。
ただ、Xユーザーのなかには足跡機能の追加を期待している人もいるため、将来的にXの公式システムで開発されるかもしれませんね。
Xにも足跡機能あれば良いのになー。
— ☘️夏目(さ)🌾 (@natsumesahori) November 28, 2023
付け足すならそこですよイーロンさん。
よろしくお願いします。
Xに足跡機能つけたら面白いだろうね
— K🔥30日後に腹筋が割れる垢 (@psychic7974) December 3, 2023
Xスぺースを利用すると足跡がつく?
X(Twitter)スペースを利用しても足跡はつきません。
ただし、ライブ配信を聴く場合には、参加者の一覧がアイコンやアカウント名で表示されます。
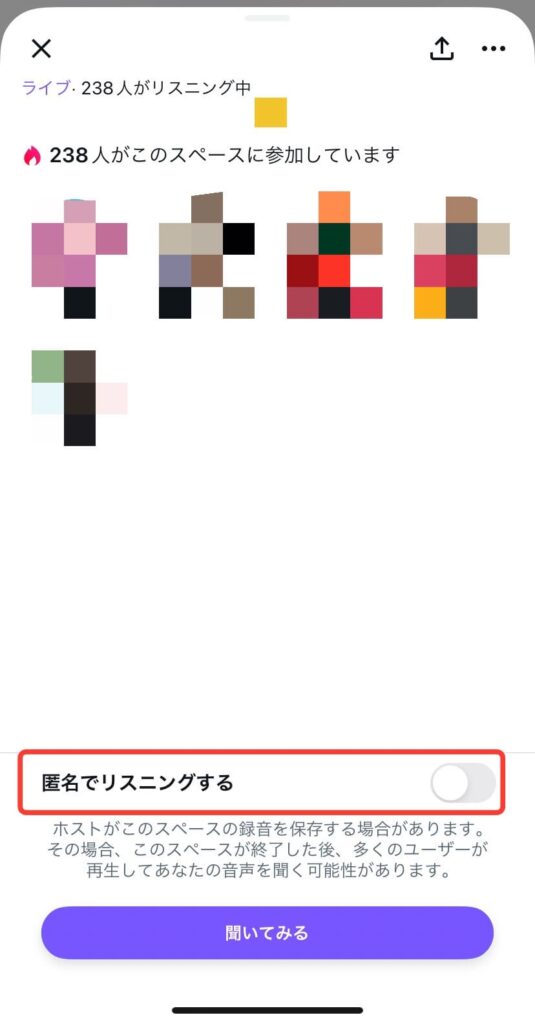
参加者一覧に表示されたくない方は、「匿名リスニング」の機能を活用しましょう!
「匿名でリスニングする」をONにすれば、主催者や他のユーザーに参加がバレる心配はありません。
ただし、リアクションや発言は一切できなくなりますのでご注意を。
匿名リスニングはXにて公式発表が無かったため、具体的な導入日は不明。
2023年12月頃から新機能として追加されているようです。
配信した動画や音声はアーカイブとして録音可能ですが、録音データにも参加者の情報は残りませんので安心して利用できます!
アナリティクス機能で閲覧数などは確認可能
Xのアナリティクス機能を活用することで、閲覧に関する様々なデータが確認できます。
足跡機能はないので、「誰が自分のポストを見たのか」は分かりませんが、「どのくらいの人数がポストを見たか」は確認可能です!
 愛理
愛理アナリティクス機能の確認方法は後半で詳しく解説するね。
アナリティクス機能で確認できる内容
Xのアナリティクス機能は、以下のような方におすすめです!
- フォロワー数を伸ばしたい方
- フォロワーがどんなポスト(ツイート)に反応しているかなどを分析したい方
Xの運用に関わる重要な機能なので、企業のマーケティング担当者やインフルエンサーの方は必見です!
具体的にどんな内容が確認できるのか、チェックしていきましょう。
インプレッション数
インプレッションとは、あなたのポスト(ツイート)がタイムラインに表示された回数を指します。

 蘭香
蘭香簡単に言えば「ユーザーが投稿を見る機会がどのくらいあったか」ということだね。
フォロワーがリポストやいいねをすることで、フォロワー以外のタイムラインにも表示され、インプレッション数が増えるしくみです。
インプレッション数はフォロワー数と比例していません。
たとえフォロワーが100人いたとしても、必ずしもインプレッション数が100回になる訳ではありませんのでご注意ください。
フォロワーにポスト(ツイート)をミュートされていた場合、フォロワー数以下のインプレッション数になってしまうこともあります。
エンゲージメント総数
エンゲージメントとは、そのポストに反応した回数を指します。
簡単に言えば、ユーザーがどれだけそのポスト(ツイート)に関心を持ったかを示す指標です。
 愛理
愛理タイムラインに表示されても、ユーザーが興味を持たずにそのままスルーしまった場合は、エンゲージメント数は増えないよ。
ちなみにエンゲージメント総数は、以下のアクションのすべてを合計したものです。
それぞれの内容の詳細は後述しています。
メディアのエンゲージメント数
メディアのエンゲージメント数は、ポスト(ツイート)に添付した動画や画像のクリック数を指します。
文章がメインのXにおいて、画像や動画の活用は、ユーザーを視覚的に惹きつけるための効果抜群。
図や表で分かりやすくしたり、インパクトのある画像を載せたりして他のユーザーと差をつけるとよいでしょう。
詳細のクリック数
詳細のクリック数は、ユーザーがポスト(ツイート)を個別に見た回数を指します。
タイムラインにあがってきた投稿をスクロールで確認するだけでは、クリック数に含まれません。
ユーザーがポスト(ツイート)をクリックして表示させると詳細のクリック数が増えます。
いいね回数
ユーザーがいいねをした回数もエンゲージメントに含まれます。
誰がいいねをしたかはタイムラインで確認できるため、わざわざアナリティクス機能を使わなくても利用できます。
「いいねをした=100%その投稿を見ている」ということなので、ある意味足跡確認の機能として活用可能です。
プロフィールのクリック数
プロフィールのクリック数は、当該ポスト(ツイート)からプロフィールを閲覧しに来たユーザーの数を指します。
この数が多いほど、多くのユーザーが自分のアカウントに興味を持ってくれたということです。
ポスト(ツイート)へのリプライ数
ポスト(ツイート)に対してユーザーがコメント返信(リプライ)した回数は、エンゲージメントとして数えられます。
 蘭香
蘭香『わざわざコメントをくれるってことはポスト(ツイート)に興味を持ってくれてるってことだね』
リプライ数が少なければアナリティクス機能を使うまでもありません。
しかしリプライが多くて数えるのが面倒な場合には、とっても便利な機能です。
リポスト数
リポストとは、他のユーザーのポスト(ツイート)を自分のタイムラインにシェアすること。
自分のコメントをつけてタイムラインに共有する「引用リポスト」もエンゲージメント含まれます。
リポストが増えれば自分の投稿がどんどん拡散され、フォロワー以外のユーザーにも見てもらえるようになります。
ハッシュタグのクリック数
ハッシュタグ「#」をつけて投稿した場合には、ハッシュタグのクリック数も表示されます。
ただし、複数のハッシュタグをつけたとしても、種類ごとにクリック数を確認できるわけではありません。
あくまでそのポストに添付されているハッシュタグの合計クリック数でカウントされます。
過去28日間のパフォーマンス変動【PC版限定】
PCでXを利用する場合には、過去28日間のパフォーマンス変動を確認することもできます。
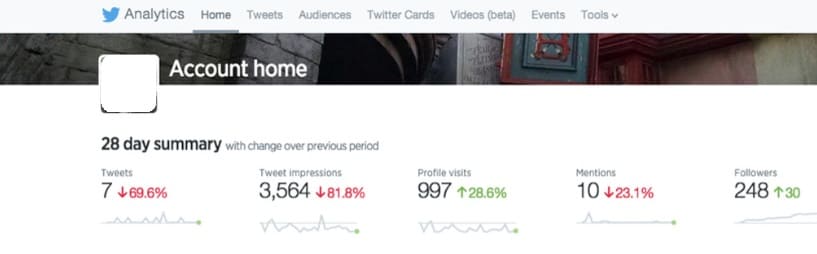
具体的事項としては、以下の通りです。
| ツイート数 | 期間中にポスト(ツイート)した回数 |
| インプレッション数 | 全ツイートへの期間中のインプレッション数及びその増減率(対前月比) |
| プロフィール閲覧数 | 期間中のプロフィール訪問数及びその増減率(対前月比) |
| フォロワー数 | 現在のフォロワー数及びその増減率(対前月比) |
月ごとの概要とハイライト【PC版限定】
PCでXのアナリティクス機能を使うと、月ごとの概要とハイライトとして、以下の内容を確認することができます。
| トップツイート | 最もインプレッションを獲得したポスト(ツイート) |
| トップの@ツイート | 最もエンゲージメントを獲得したポスト(ツイート) |
| トップフォロワー | その月の新たなフォロワーのうち、最もフォロワー数が多い人 |
| トップのメディアツイート | メディアを含めたツイートのうち、最も多くインプレッションを獲得したポスト(ツイート) |
1か月ごとにデータが整理されており、過去に遡っての確認も可能です。
アナリティクスの確認方法【スマートフォン編】
ここからはスマートフォンでのアナリティクスの確認方法を解説します。
- 確認したいツイートの右下にある「グラフアイコン」をタップ
-
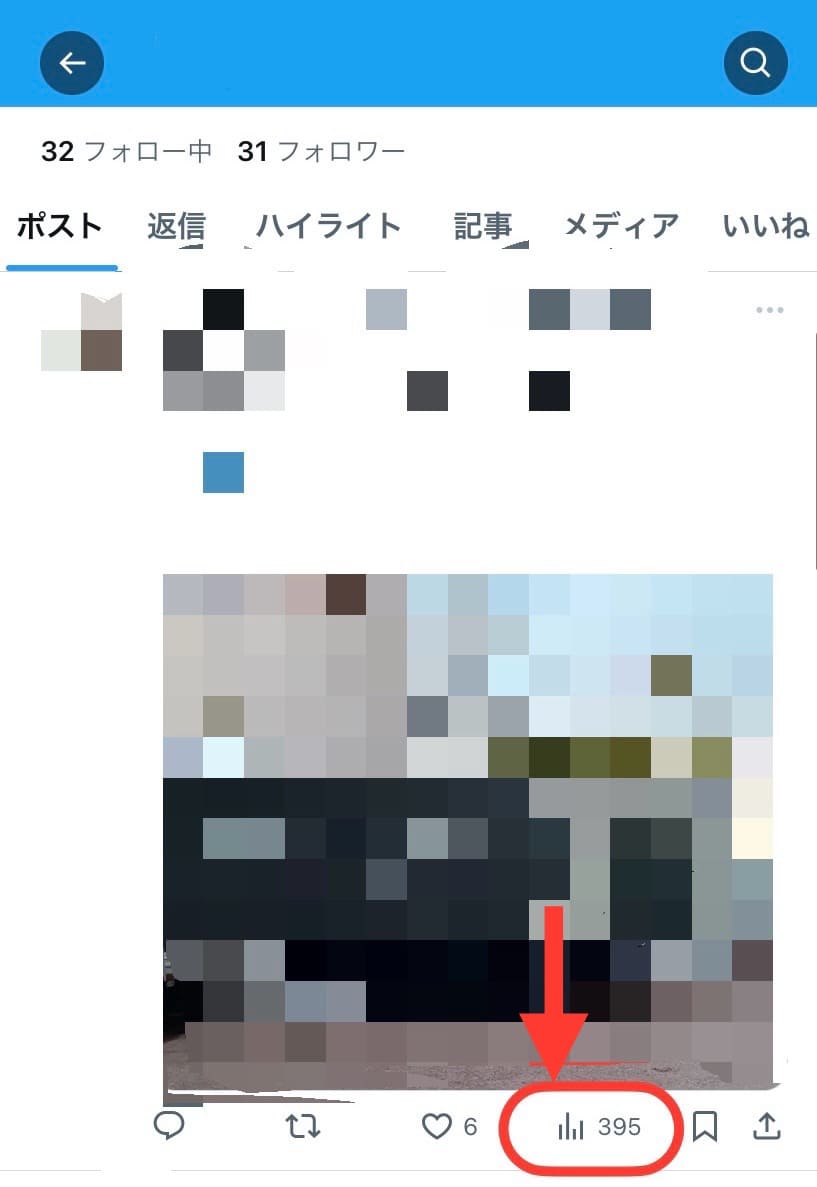
- するとインプレッション数やエンゲージメント数が表示されるので、簡単に確認できます!
-
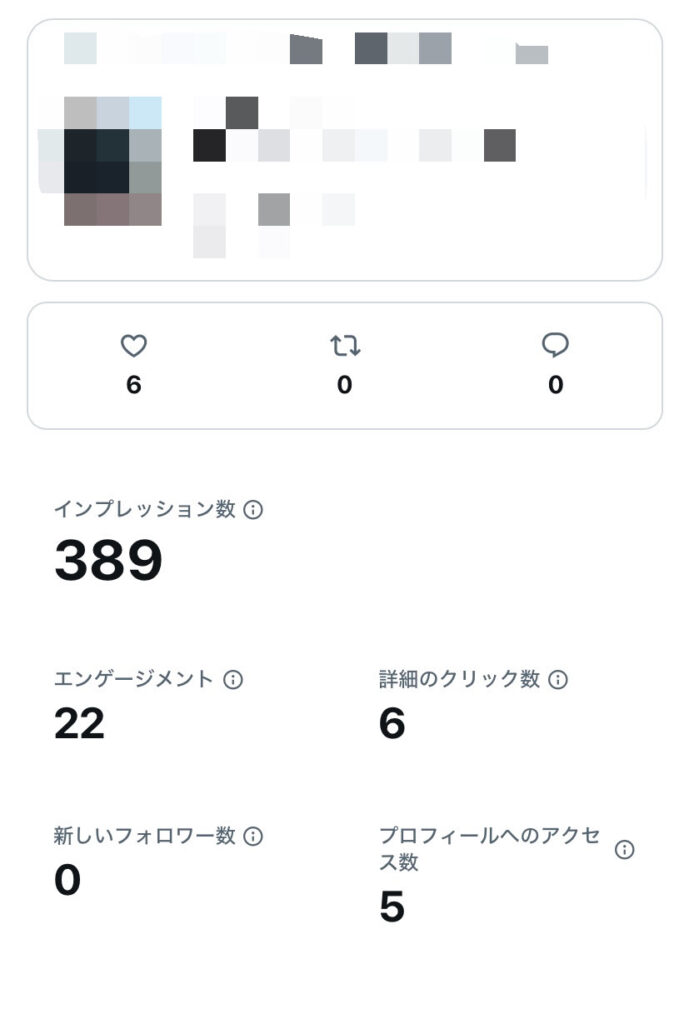
下記のように、確認したいポストをタップして「アナリティクスを表示」からも見れます!
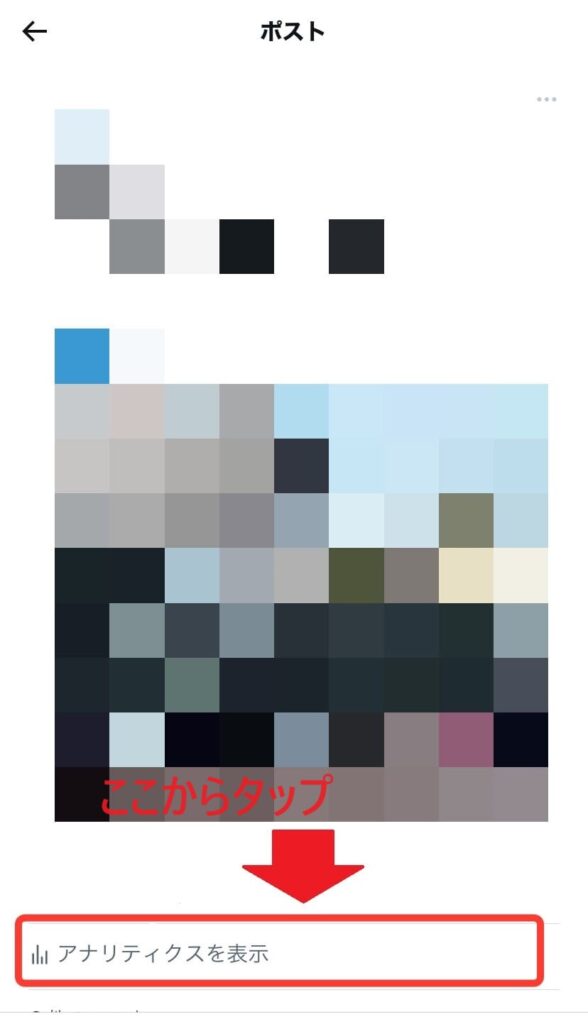
アナリティクスの確認方法【PC(ブラウザ版)編】
続いてPC(ブラウザ版)でのアナリティクスの確認方法を解説します。
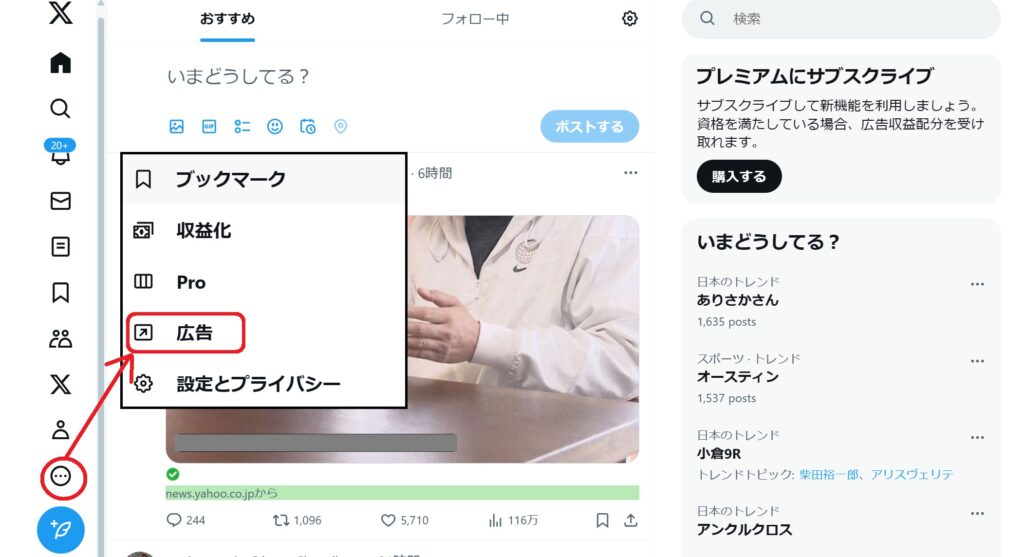
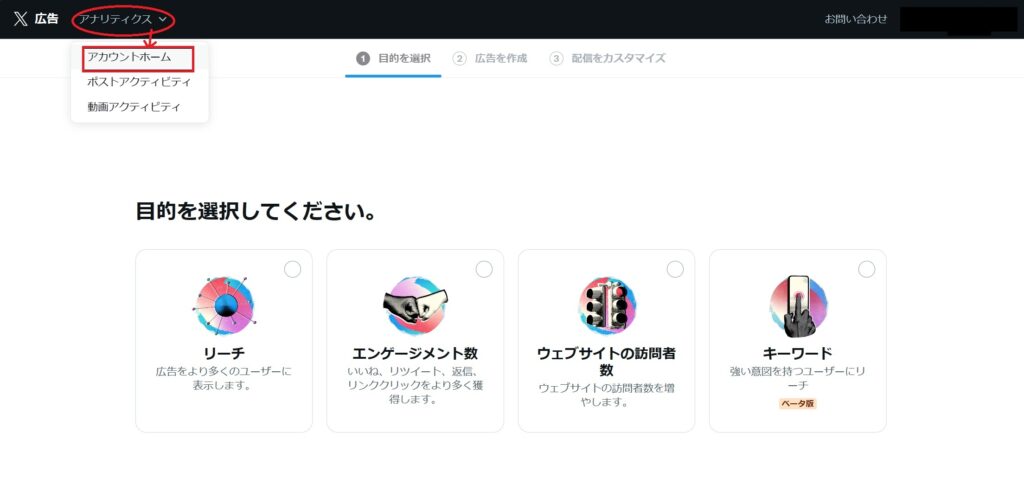
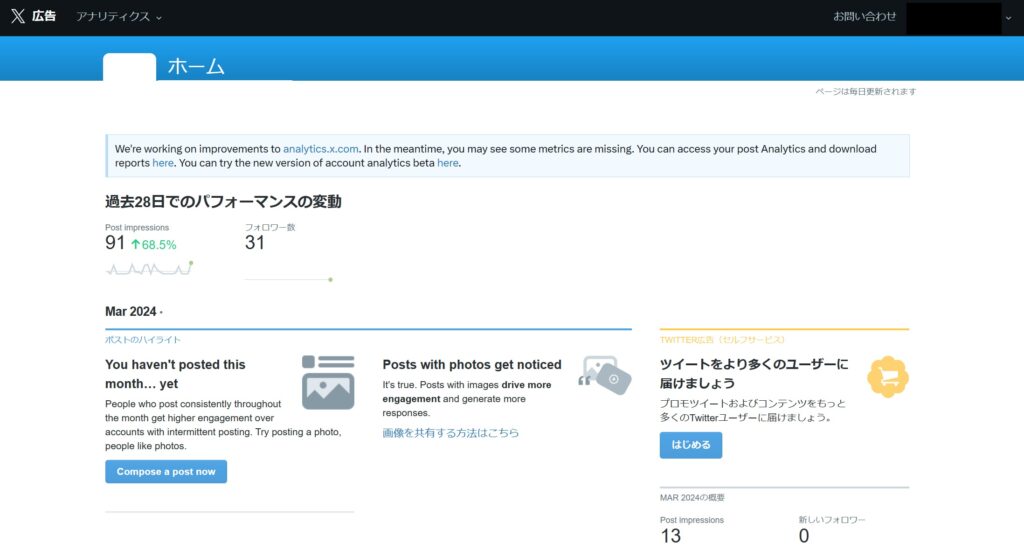
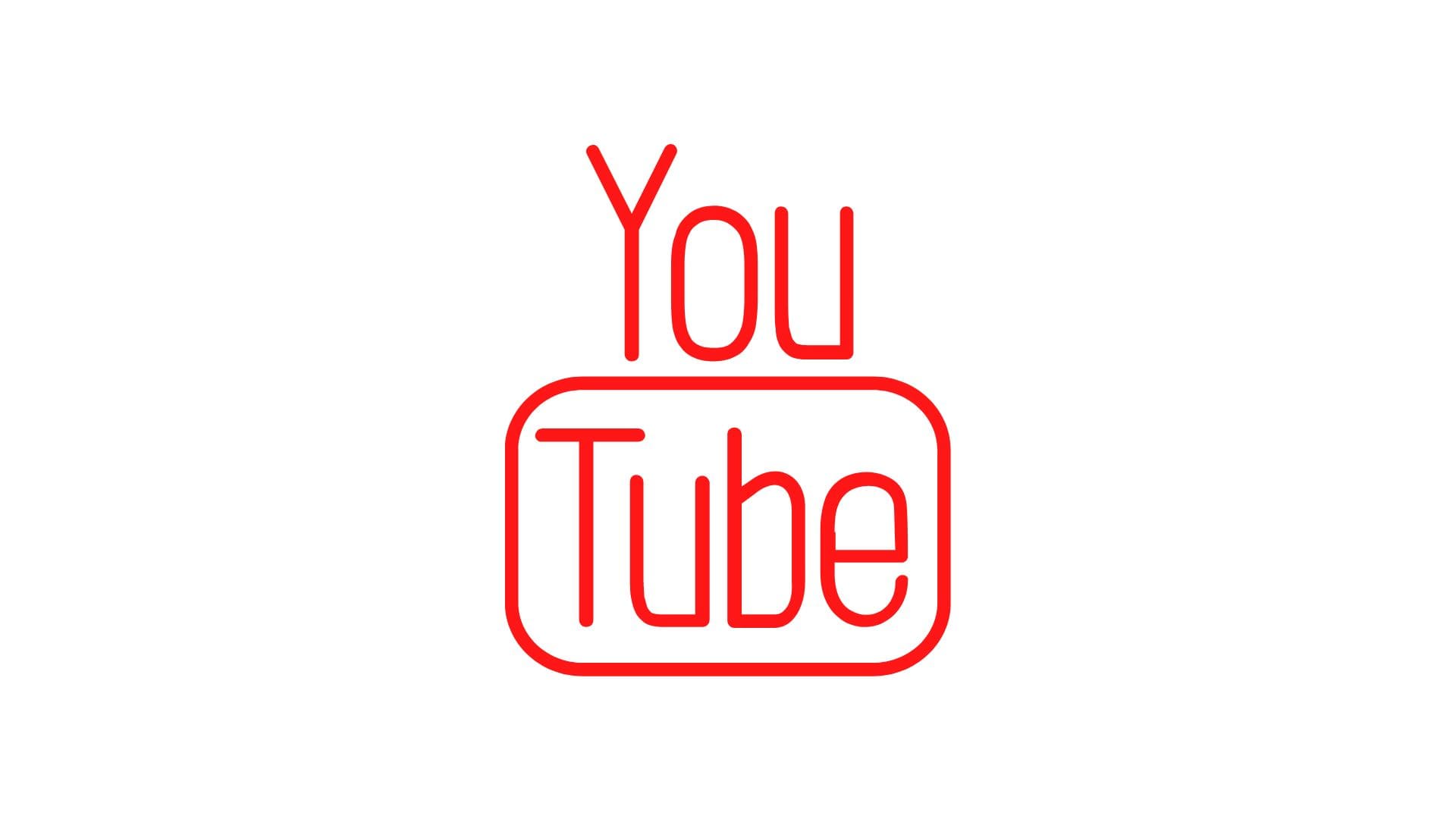




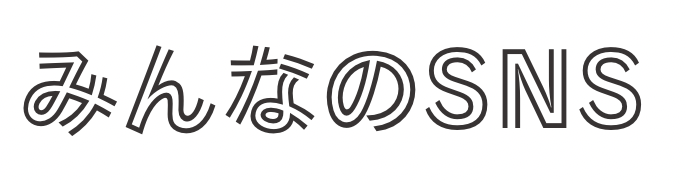
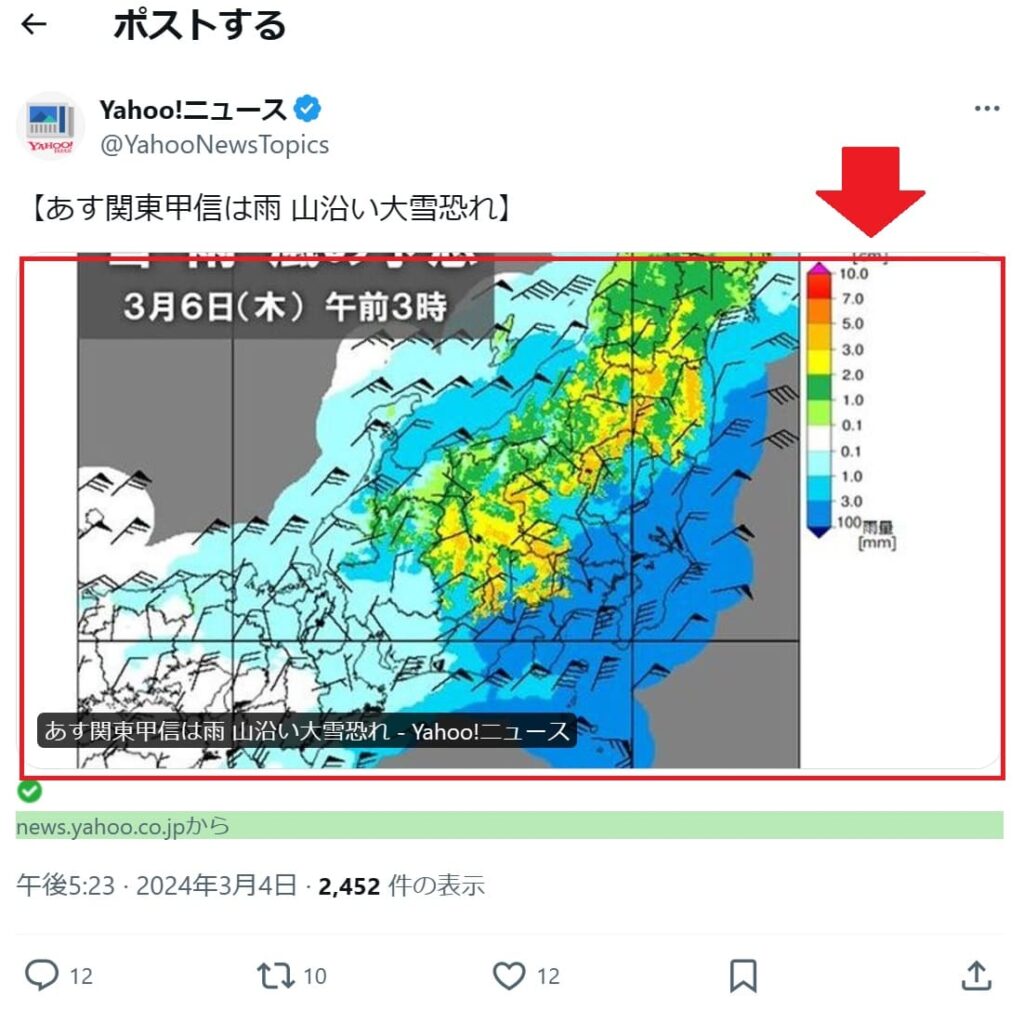
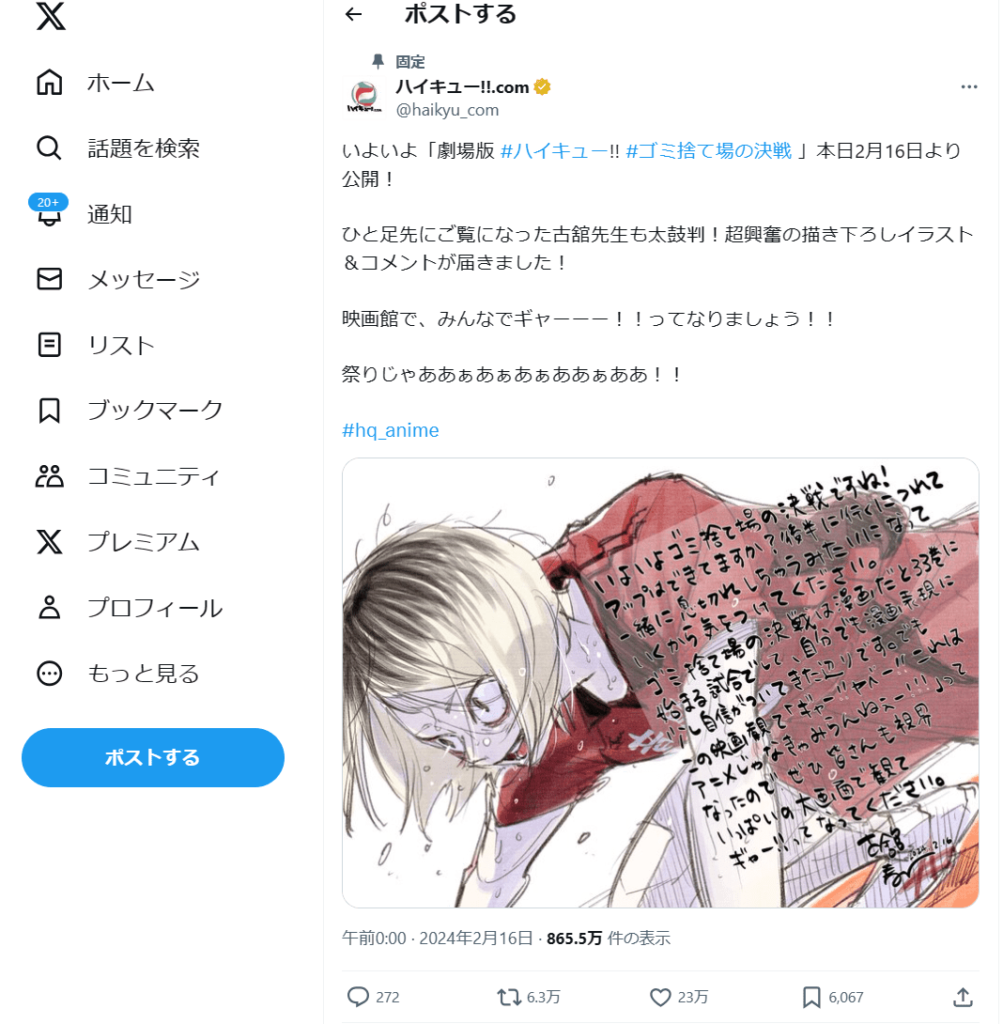

コメント