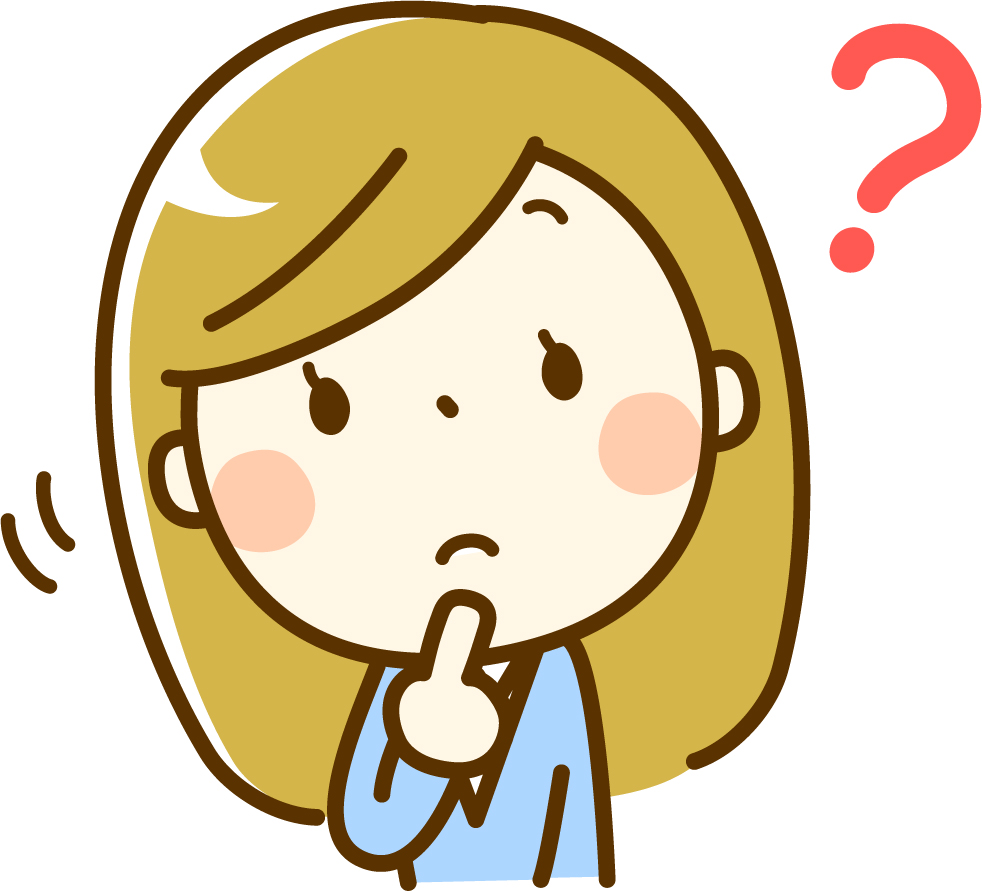 女性
女性YouTube動画を調査したいけど、文字起こしは誰かバイトでも雇わないといけないか〜。
 男性
男性YouTubeの字幕で英語学習してるんだけど、これって一気にコピペできないのかな?
アプリとか難しいな…
みなさんはYouTube動画を見ていて、このように思ったことはありませんか?
実は、YouTube内の機能だけで簡単・一瞬で文字起こしして、全部コピーすることができるんです。
この記事では、YouTube動画から文字起こし&コピペする方法をPCとスマホでそれぞれ解説しますので、ぜひやってみてください♪
YouTube動画を一瞬で文字起こし&コピペする方法
YouTube動画の文字起こし&コピペは、外部アプリのインストールなしでYouTubeの機能だけでできます。
操作の都合上PCで行うとスムーズですが、スマホでも可能です。ぞれぞれ詳しく解説します。
PCから行う場合
PCからYouTube動画の文字起こし&コピペをする方法は以下の通りです。
- 文字起こししたい動画を再生する
- 動画右下の[…]から[文字起こしを表示]を選択する
- 画面右側に動画全体の文字起こしが表示される
- タイムスタンプ表示を消す
- 文字起こしを選択してコピーする
- 貼り付けて完了
画像付きで詳しく解説します。
画面に文字起こしが表示されたらOKです。
この時、動画内の言語が自動で認識されて文字が生成されます。
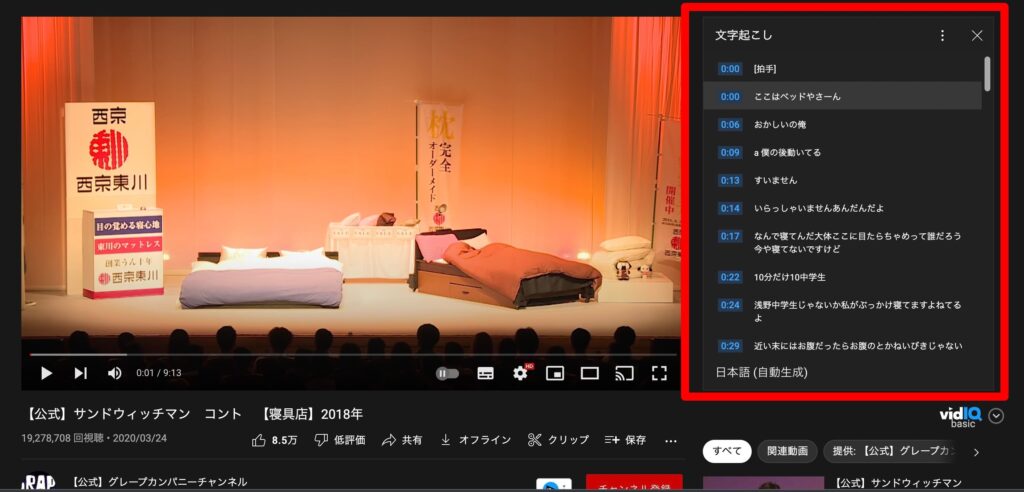
文字起こしをすると、YouTube動画の何秒のところで何と言っているかがわかる「タイムスタンプ」が表示されていると思います。
文字起こしの画面からタイムスタンプを非表示にすることも可能なので、ここでは[…]をクリックして非表示にします。
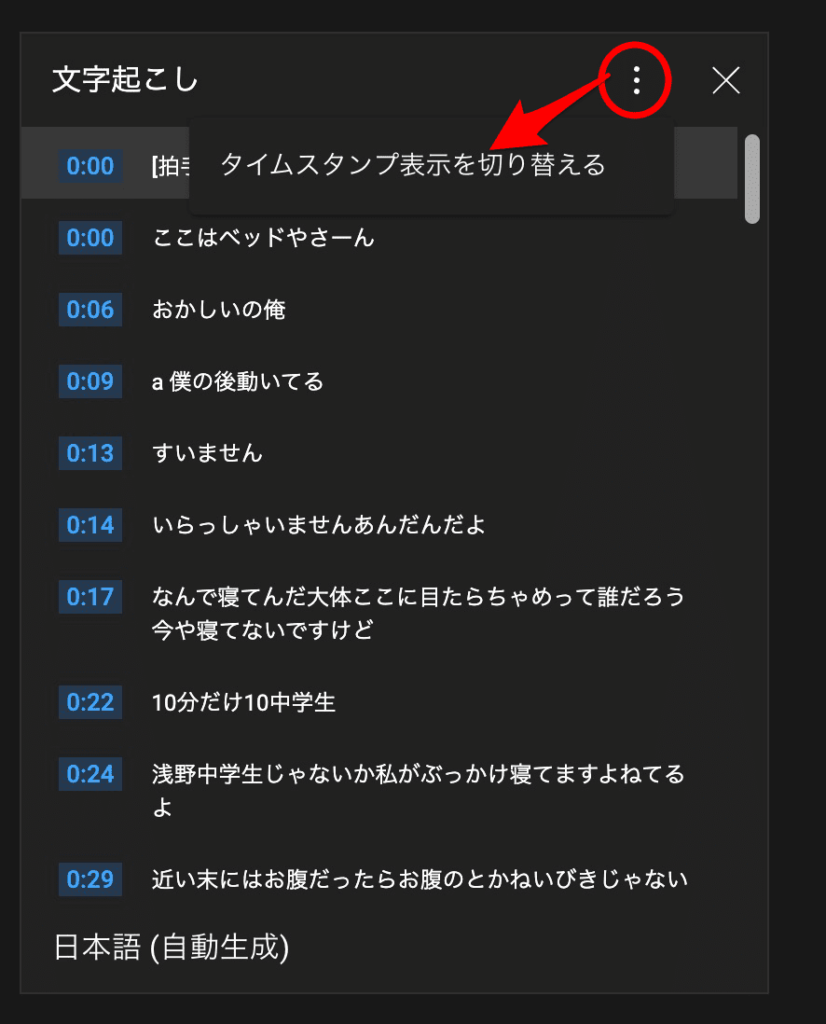
まっさらになった文字起こしから、コピーしたい部分を選択してコピーします。
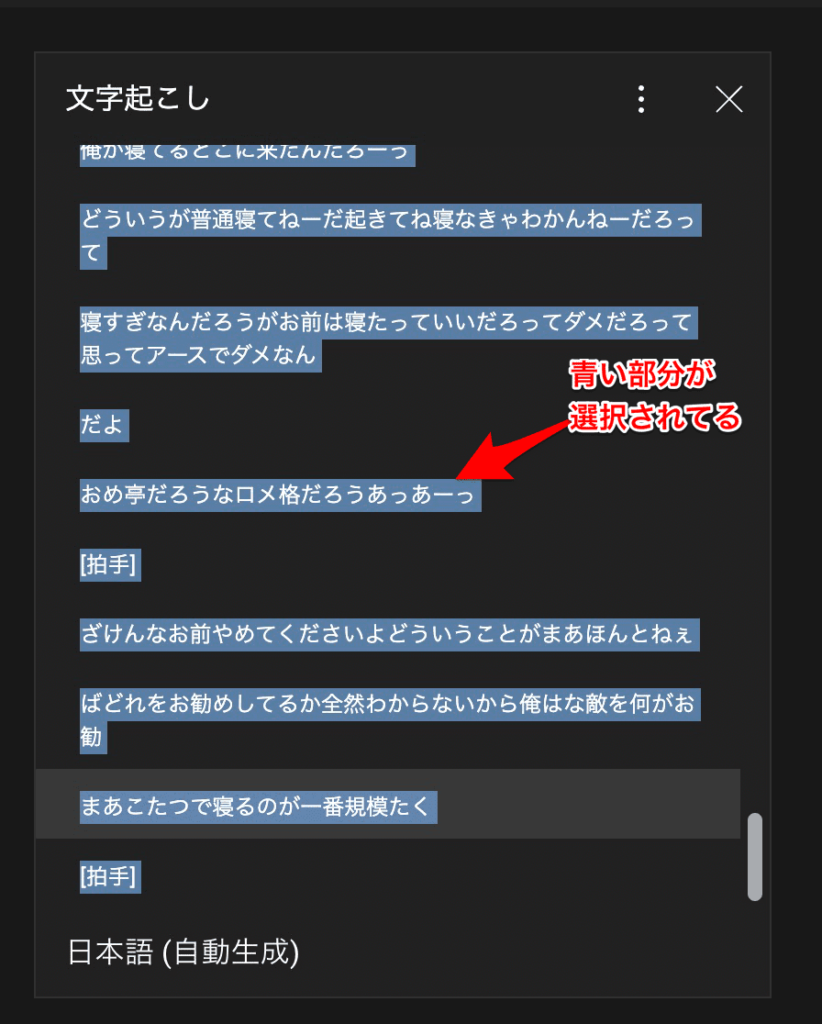
- Mac:command+c
- Windows:Ctrl+c
- 右クリックで「コピー」を選択してもOK
あとは貼り付けたい場所にペーストすればOK!
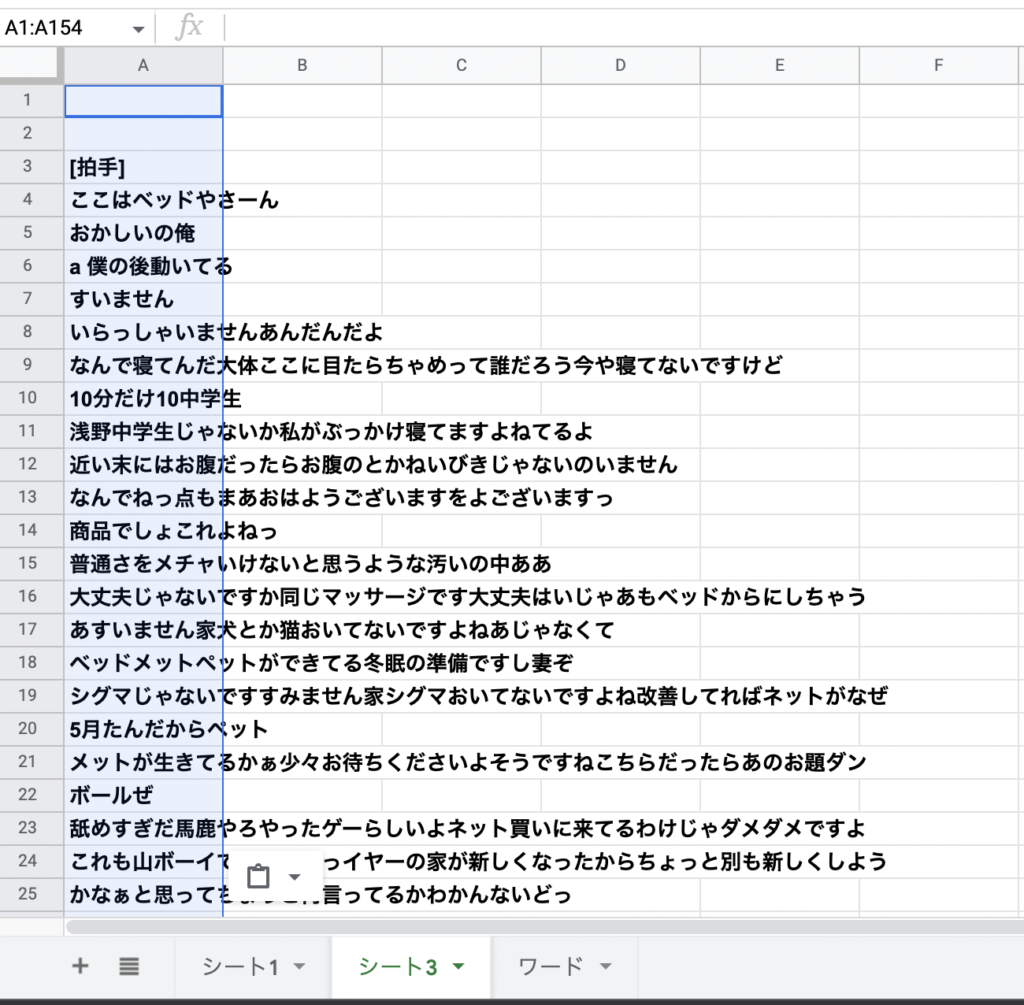
Googleスプレッドシートに貼り付けた例
スマホから行う場合
スマホからYouTube動画の文字起こしとコピペをするには、アプリ版ではなくブラウザ版YouTubeを使います。
- スマホからブラウザ版YouTubeを開く
- 文字起こししたい動画を再生する
- [デスクトップ用Webサイトを表示]をタップして画面を切り替える
- 動画右下の[…]から[文字起こしを表示]を選択する
- 動画の下に文字起こしが表示される
- コピーしたい部分を選択して[コピー]→[貼り付け]
画像付きで詳しく解説します。
まずはブラウザ版YouTubeにアクセスして開いてください。(アプリで開くを押してしまわないよう注意!)
開き方がわからない方は以下の記事を参考にしてください↓
文字起こししたい対象の動画を少し再生してください。(全て再生し終わる必要はありません)
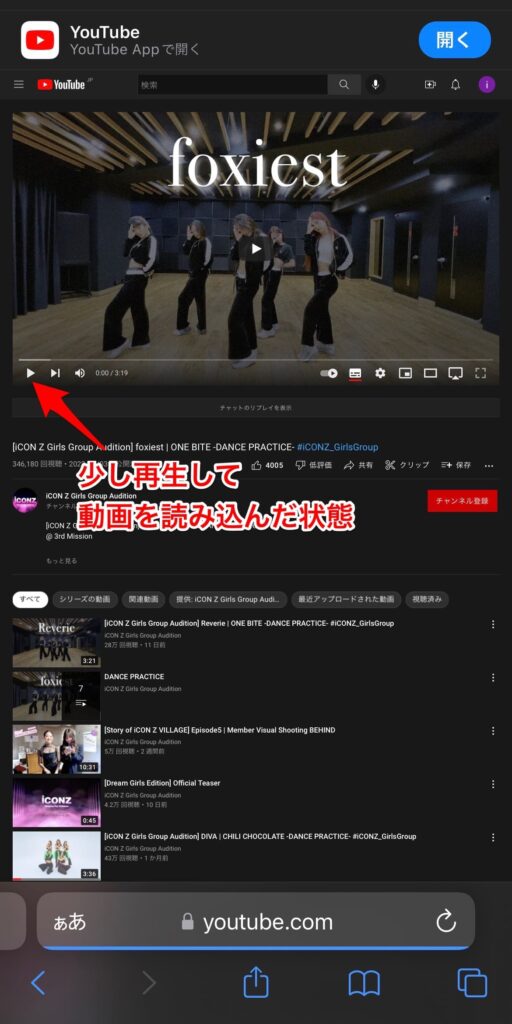
画面左下の[ぁあ]から[デスクトップ用Webサイトを表示]をタップします。
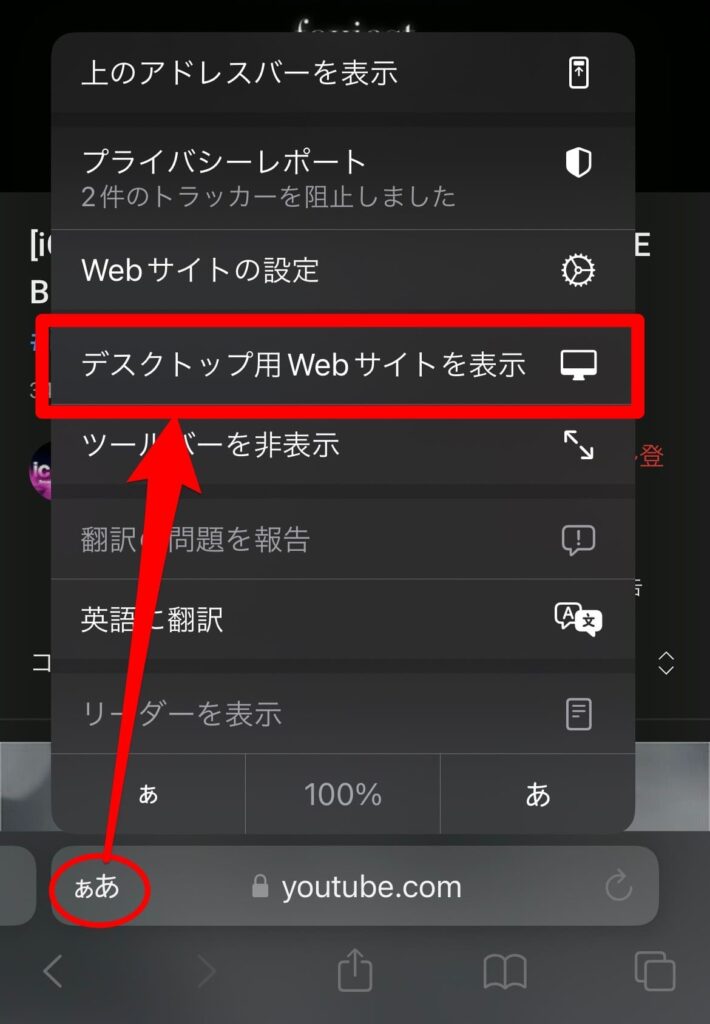
そうすることで、デスクトップPCと同じ表示にすることができます。
動画の右下の…メニューを開くと、[文字起こしを表示]があるので選択します。
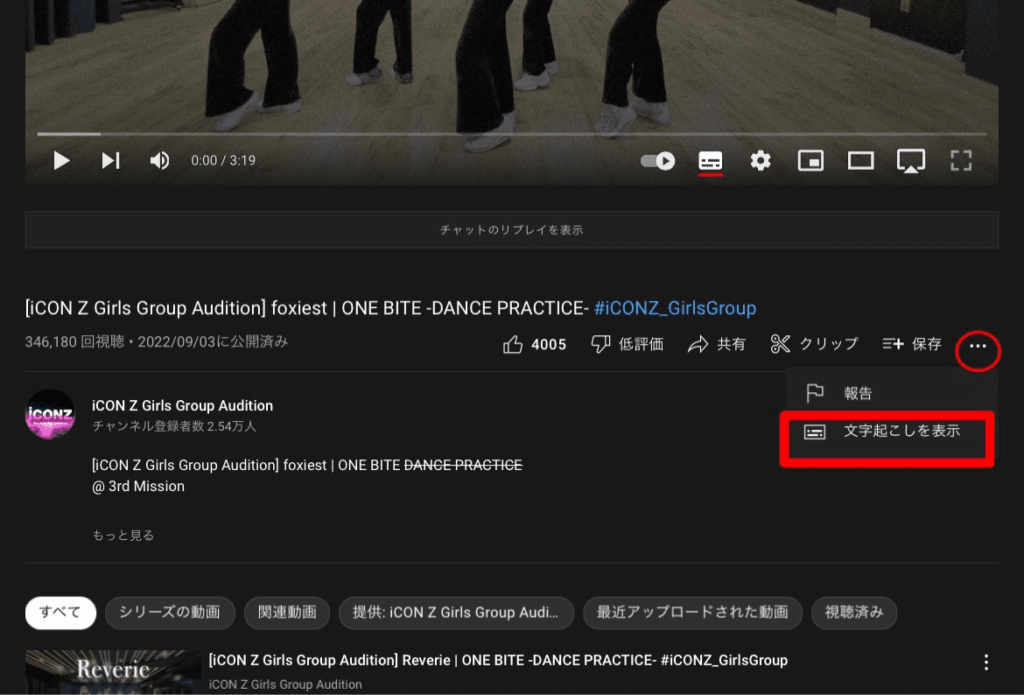
動画の下に文字起こしが表示されたらOKです。
この時動画内の言語が自動で認識されて文字が生成されます。
PC版同様、タイムスタンプを消すこともできます。
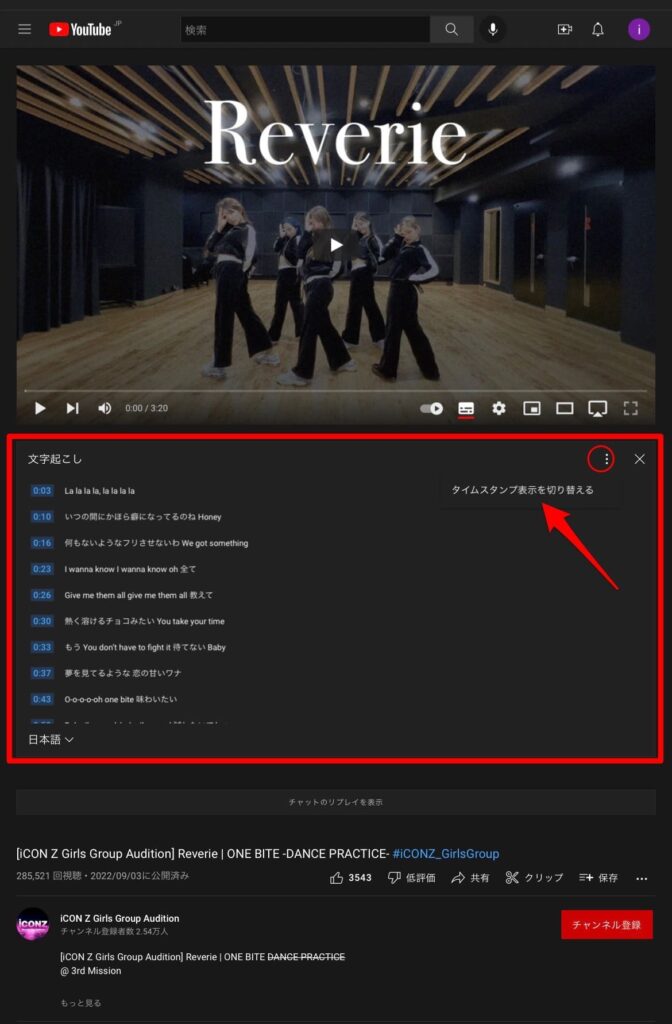
あとはスマホの機能でコピーして、貼り付けたい場所にペーストすればOK!
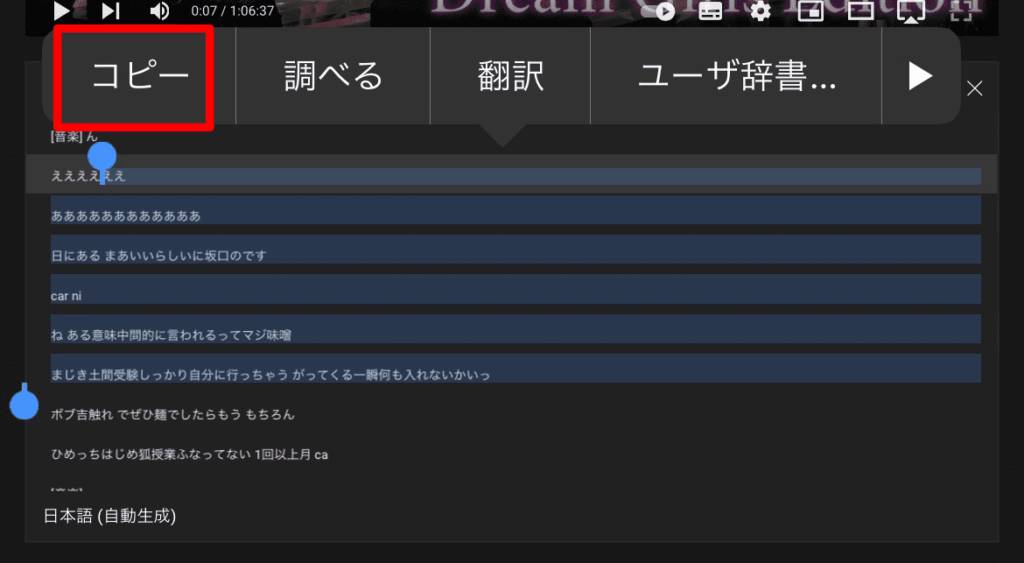
YouTubeの文字起こしができない原因と対処法
YouTube内の機能で文字起こしができない場合の原因と、考えられる対処法を紹介します。
一時的な不具合が発生している
YouTubeの文字起こしができない場合は、PC・スマホもしくはブラウザ版YouTube側に一時的な不具合が発生している可能性があります。
特に、他の人は文字起こしができている場合は自分のPCやスマホに原因があるかもしれません。
対処法としては、一度PC・スマホを再起動してみましょう。
またYouTube側の不具合の場合は、改善までしばらく待つか、外部アプリなどを利用して文字起こしをしましょう。
広告の途中で文字起こししようとしている
YouTubeの文字起こしをしようとしても、「文字起こし」の選択肢が表示さず「報告」のみが表示される場合があります。
これは、広告の途中で文字起こししようとしていることが原因であることが多いです。
対処法としては、一度動画を再読み込みしましょう。
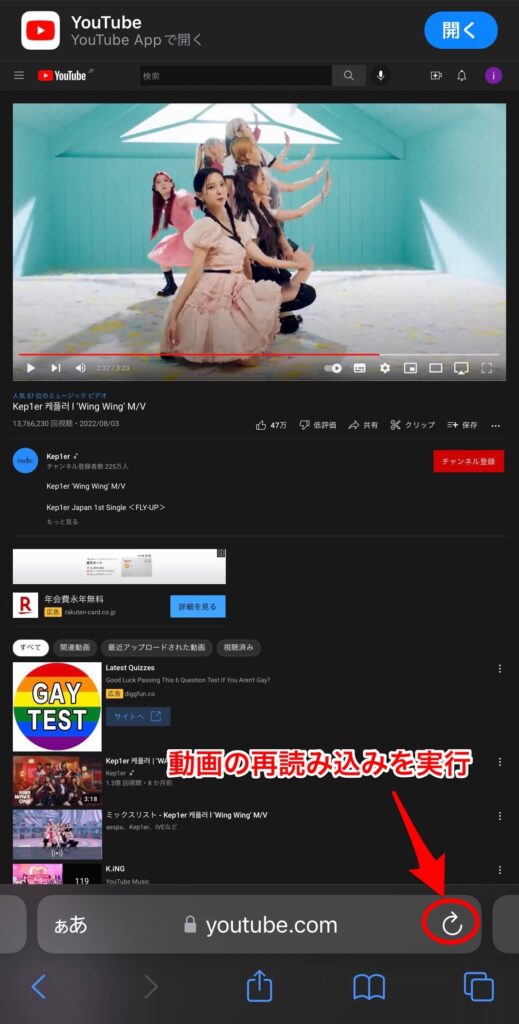
そして広告が終わって動画の本編が再生され始めてから、文字起こしを表示する手順を試してみてください。
YouTubeの文字起こしが日本語にならない時の対処法
YouTubeの文字起こしが日本語にならないのは、その動画の音声が日本語でない(もしくは日本語と認識されていない)ことが原因です。
例えば英語で話している動画を、YouTube内の機能で日本語に翻訳して文字起こしすることはできません。
しかし動画アップ主の設定によっては、文字起こしの言語や字幕に表示する言語を選べるものもあります。
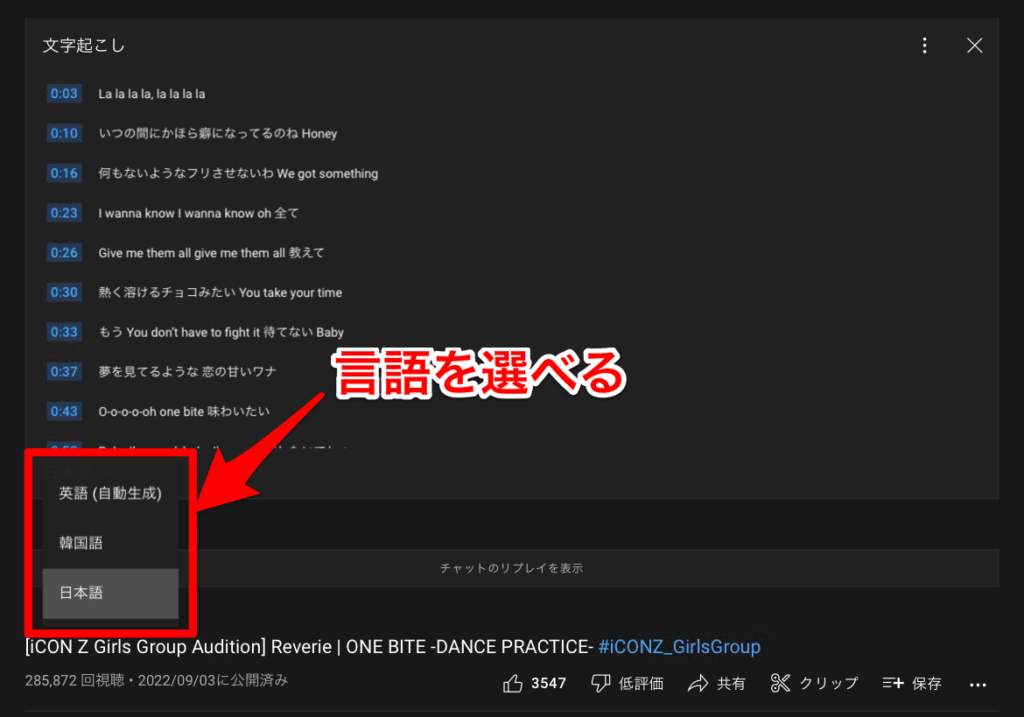
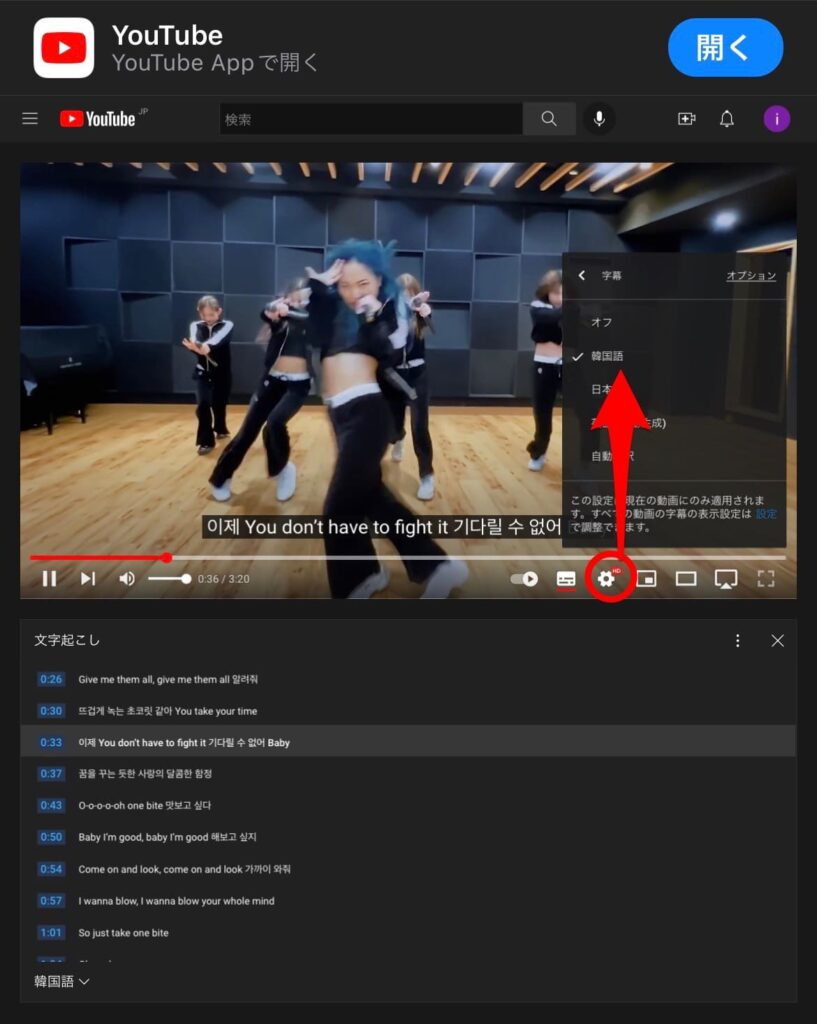
どうしても日本語に翻訳したい時の対処法としては、とりあえず文字起こしをコピペしてから、Google翻訳などに貼り付けて翻訳するのがおすすめです♪
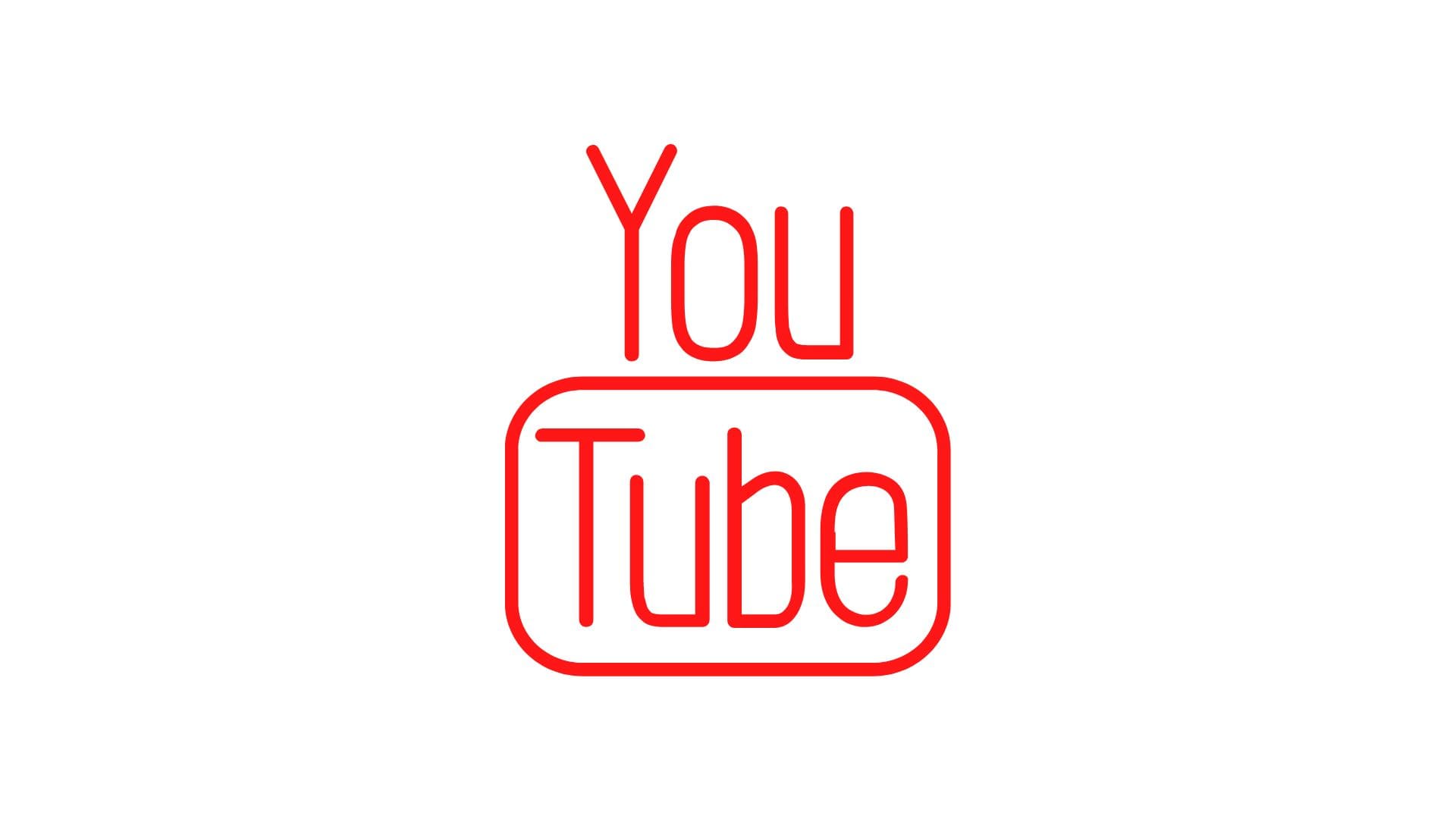




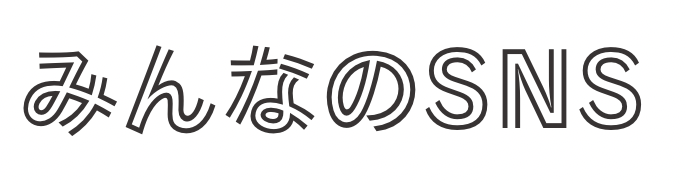
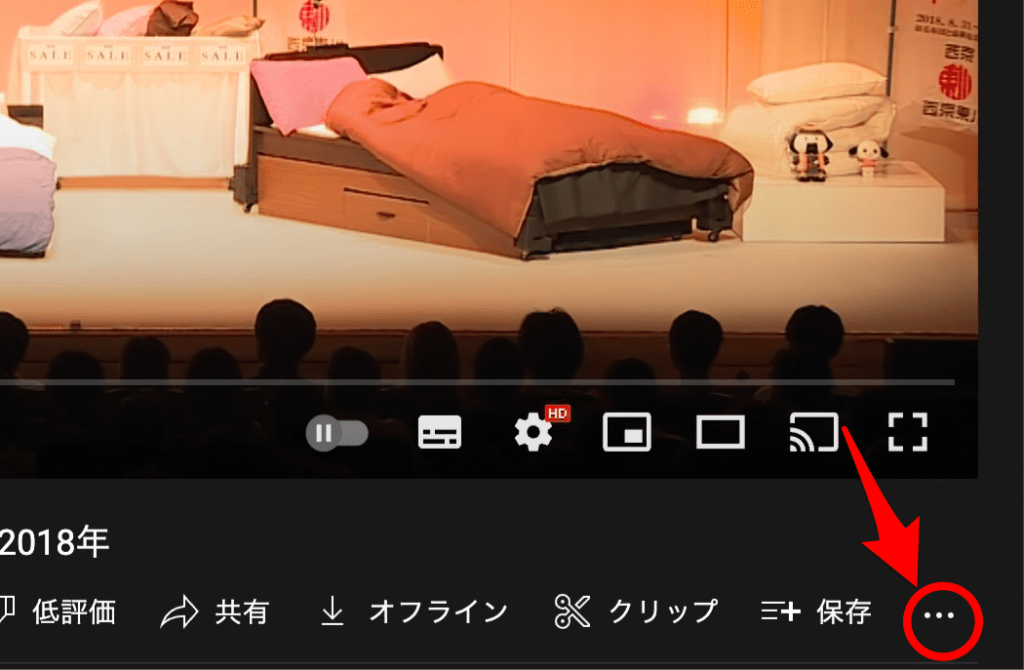
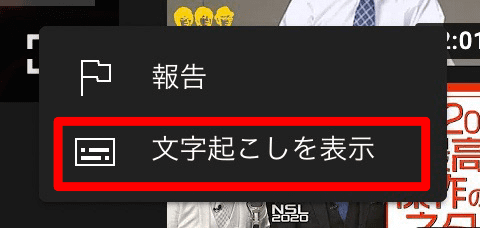

コメント