Instagramを使う中で、ストーリーを活用している方は多いですよね。ストーリーは通常投稿よりも大きく、フルスクリーンで楽しめるので投稿の仕方も工夫が広がります♪
投稿する時に気になるポイントの一つが「背景」ではないでしょうか。デフォルトで用意されている背景画像もいいですが、投稿内容にあった背景にすることで、より魅力的な投稿にすることができます。
今回はインスタのストーリーの背景の色を変更する方法について、画像付きで分かりやすく解説していきます。
ストーリーの背景を写真や動画に変更する方法
最初にストーリーの背景を写真や動画に変更する方法を解説していきます。
背景を画像にする
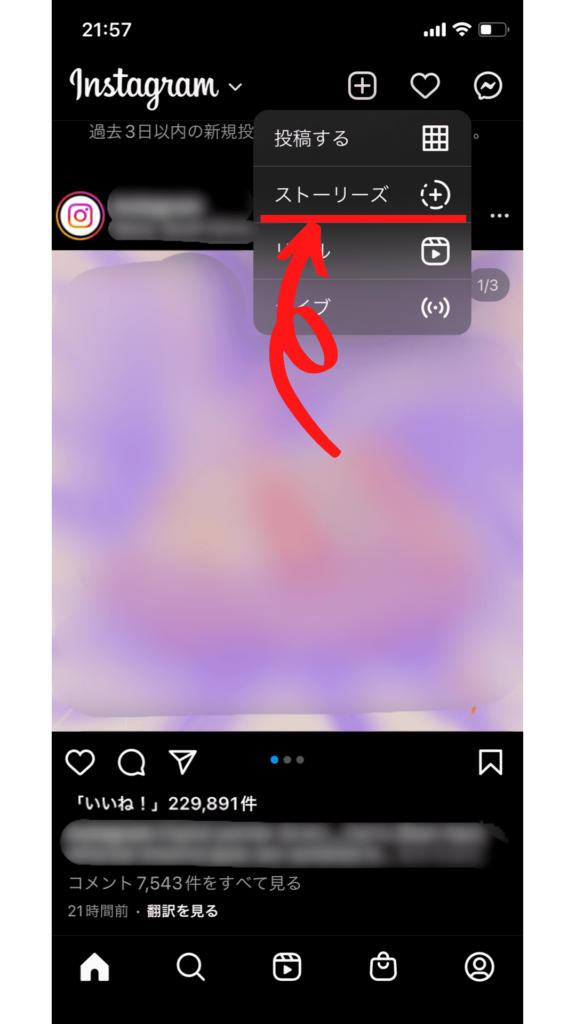
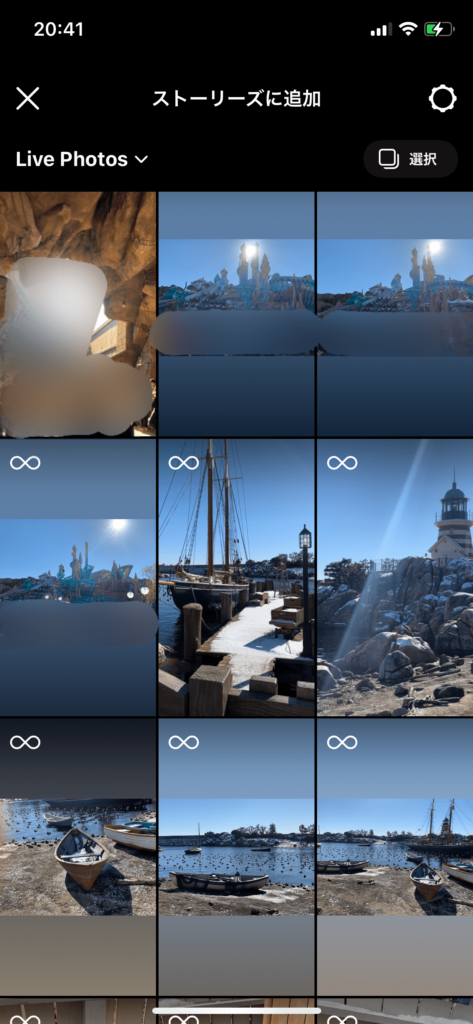

背景を動画にする
Instagramのホーム画面の左上にある四角の中に+が描いてあるマークをタップして、選択肢から「ストーリーズ」を選びます

バージョンによっては+マークをタップすると以下の画面になるので、スワイプして「ストーリーズ」を選びます。
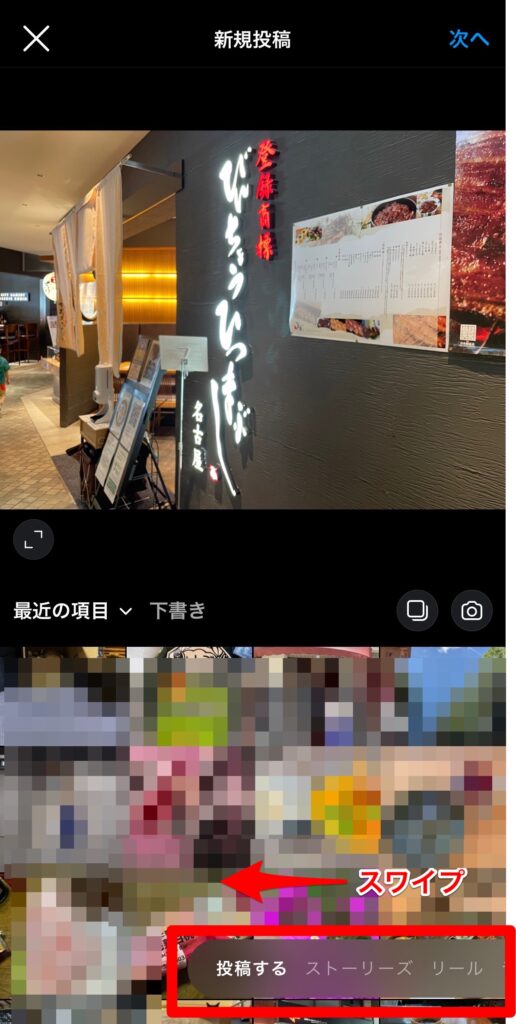
最初は「最近の写真」が出てくるので、左上の×下にある「最近」というところをタップします。

するとカメラロールのように項目を選べるので、「ビデオ」をタップし、背景にしたい動画を選びます。
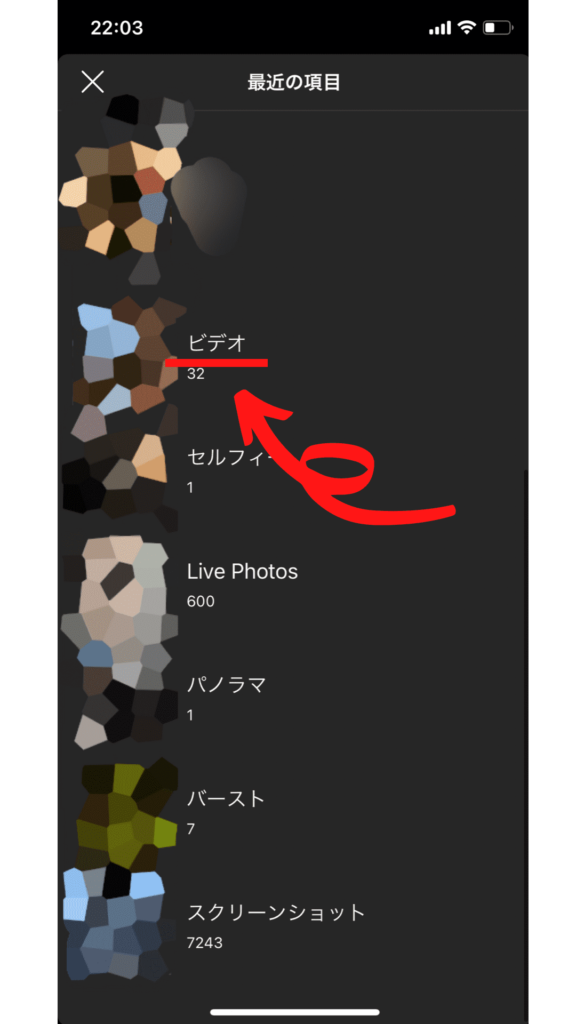

ストーリーの背景を半透明に変更する方法
ストーリーの背景は塗りつぶしだけでなく、半透明にすることもできます。
カラーパレットから好きな色を選んで背景を白加工して投稿したり、ちょっとぼかしたい時にも使える方法です!
上に5つの項目が出てきます。真ん中にある「マーカー」を選択した状態で、下のパレットから好きな色を選びます。パレット上で左右にスワイプすると、様々な色を選ぶことができます。色を選んだら、画面を長押しします。

こちらはは白を選択した場合の画像です。

好きな色を選択すると、色味がかった半透明になります。
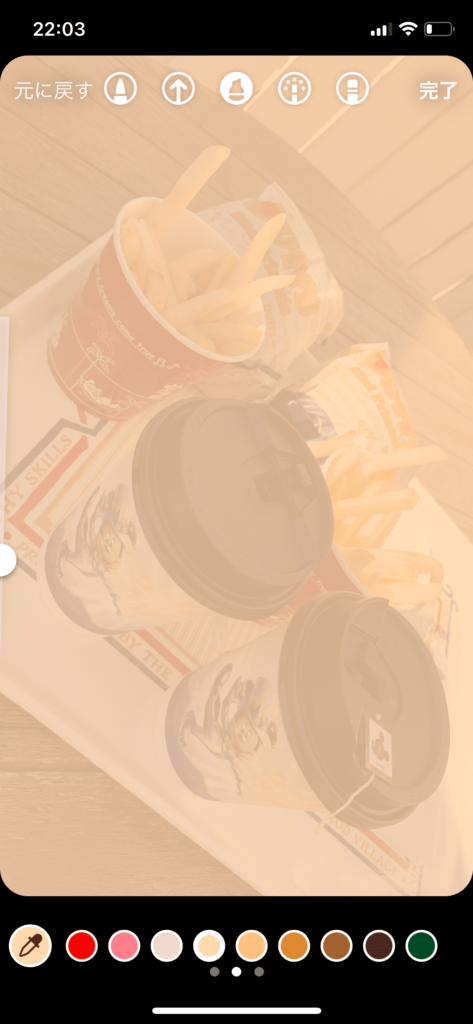
ストーリーの背景を黒に変更する方法
ストーリーの背景を黒に変更するには、
- パレットの色で塗りつぶす
- スワイプして背景を変更する
の2つの方法があります。
以下でそれぞれ紹介していきます。
塗りつぶし編
塗りつぶすのでどんな画像でもOKです。(画像の選択方法の詳細はこちらを参照)
その画面の右上に「・・・」の項目があるので、そこをタップします。

するとさらに項目が出てくるので、「落書き」というところをタップします。

上に5つの項目が出てきます。一番左にある「ペン」を選択した状態で、下のパレットから黒を選びます。色を選んだら、画面を長押しします。

この方法を応用すると、好きな色で塗りつぶした背景が作れます。

スワイプ編
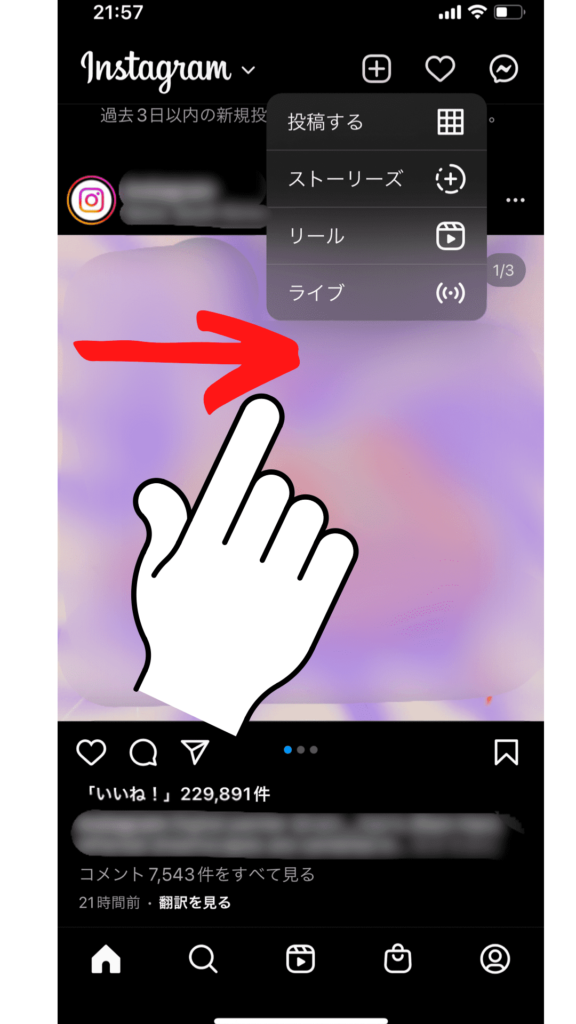
背景選択画面になります。最初はカメラモードになっています。
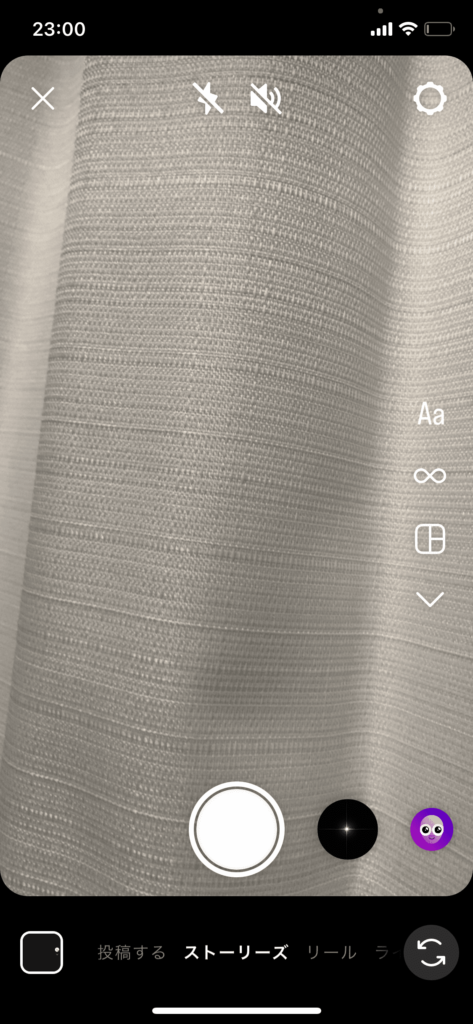
「Aa」の文字をタップすると、デフォルトで用意されているレインボーのグラデーション背景が出てきます。
グラデーションにしてカラーを変更したい場合はこちら
背景を黒くしたい場合は下にあるカラー変更ボタンを、レインボー背景の状態で2回タップします。

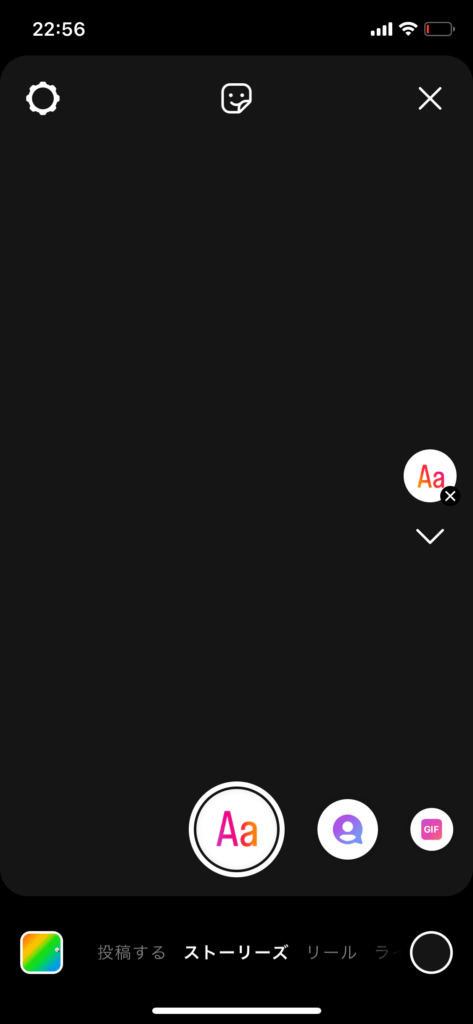
ストーリーの背景をグラデーションにする方法
ストーリーの背景をグラデーションにする方法は、こちらの項目で解説した①②まで手順は同じです。その後、下のカラー変更ボタンを押すと、グラデーション背景を選ぶことができます。
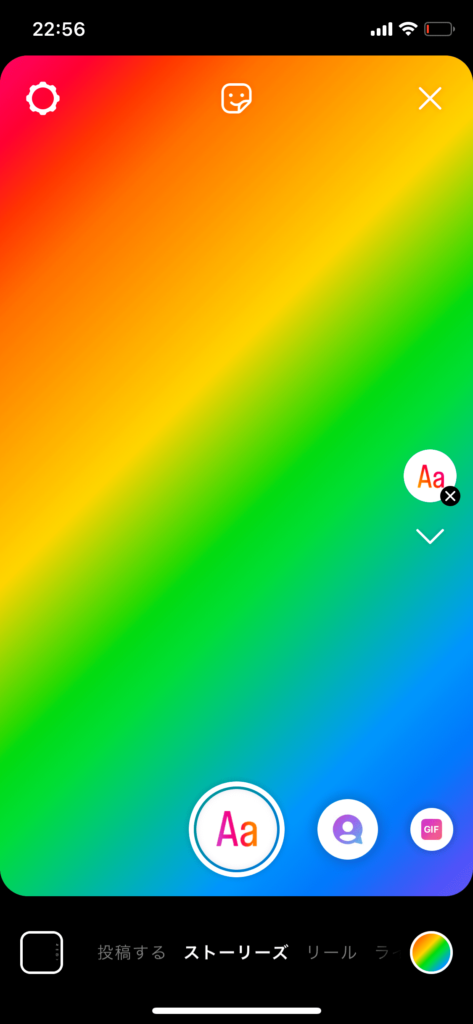
レインボー以外にグリーン、オレンジ、ピンク、パープルのグラデーションが選べます。
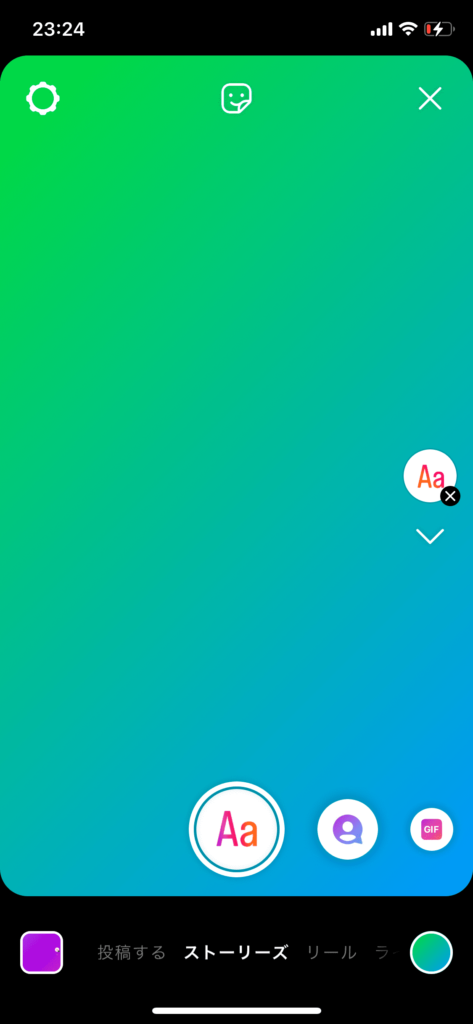

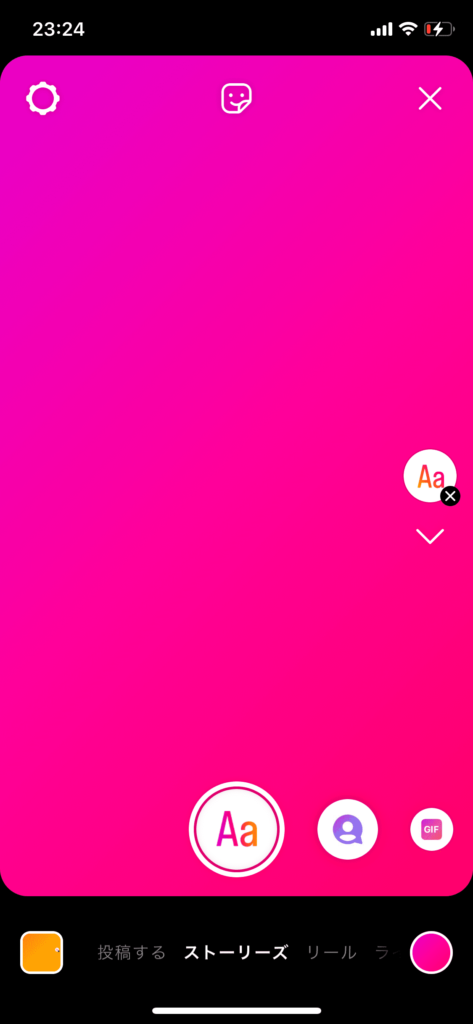
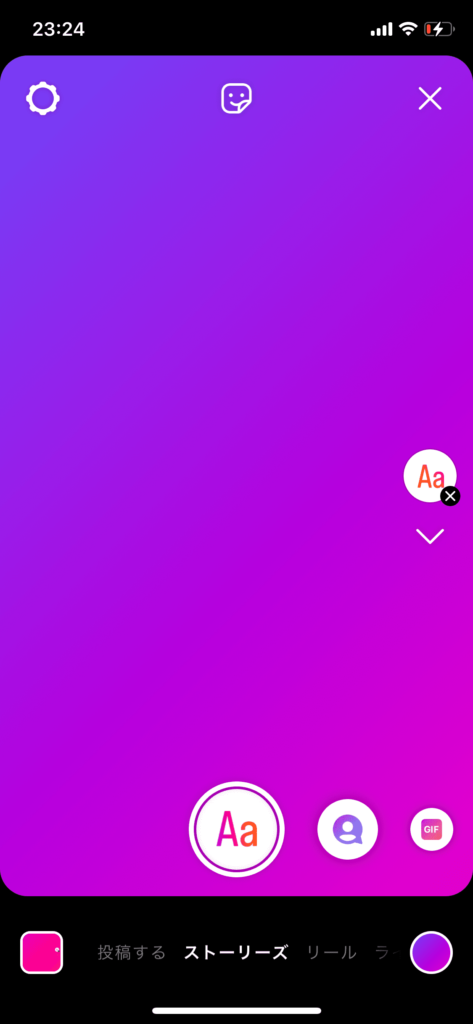
インスタのストーリーの背景を変更するときの注意点
背景を変えようと思っても、うまく出来ずに失敗してしまうことも…
ここでは、背景を設定する際にありがちな失敗例と注意点について紹介していきます。
背景画像必ず先に設定する
塗りつぶしをする際には、一番最初に選んだ画像が塗りつぶされます。もし、見せたい画像や動画を一番最初に選んでしまうと、隠れて見えなくなってしまいます。
例:画像①→②の順番で選択し、塗りつぶしを行った場合(②を小さくしています)、最初に選んだ画像①が塗りつぶされています。画像選択の順番には気をつけてくださいね。

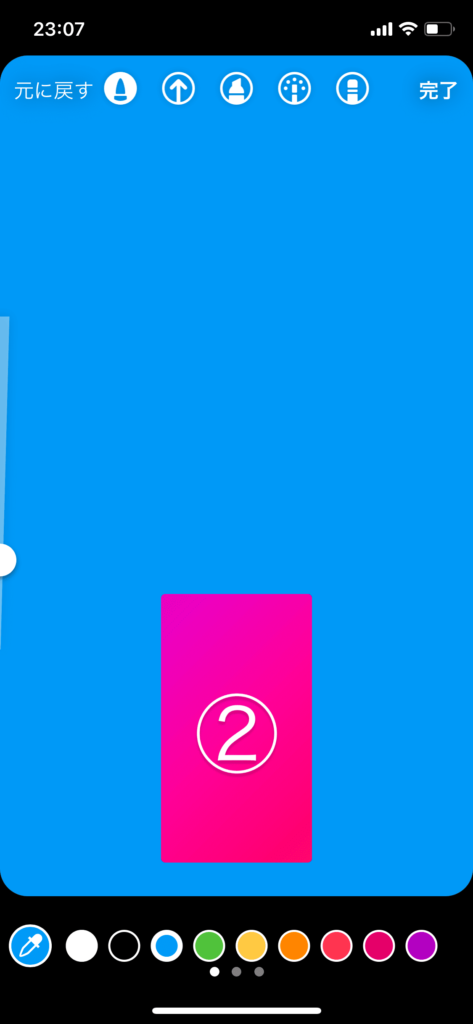
動画の背景色は変えられない
動画を背景に選択した状態で、動画部分を縮小すると、動画の色味に合わせた背景が表示されます。

塗りつぶしの要領で背景部分を長押しすると、全画面が塗りつぶされてしまいます。動画を使用する際には気をつけてくださいね。
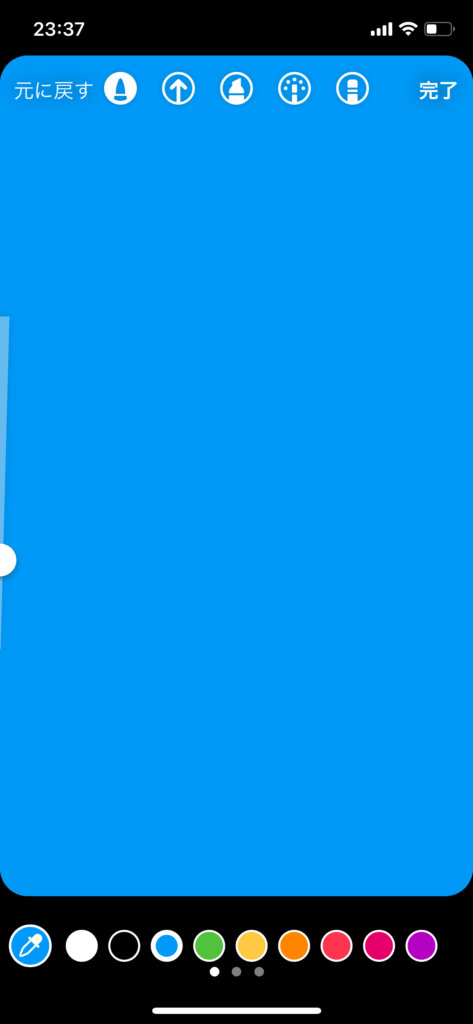
ちなみに、動画内に写っている色を背景として使用したい場合には、この方法を利用して背景を設定できます。
動画内の色を背景として使用するには
動画を選択して塗りつぶす色を選ぶ際に、パレットの一番左にある「スポイト」のマークを選択します。
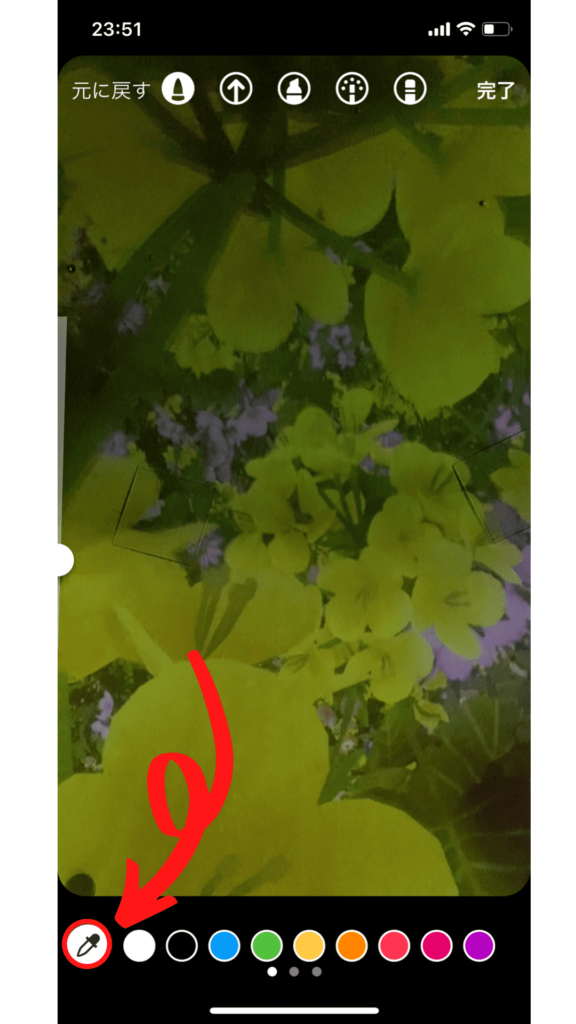
動画が一時停止されるので、その画像内から好きな色を選びます。
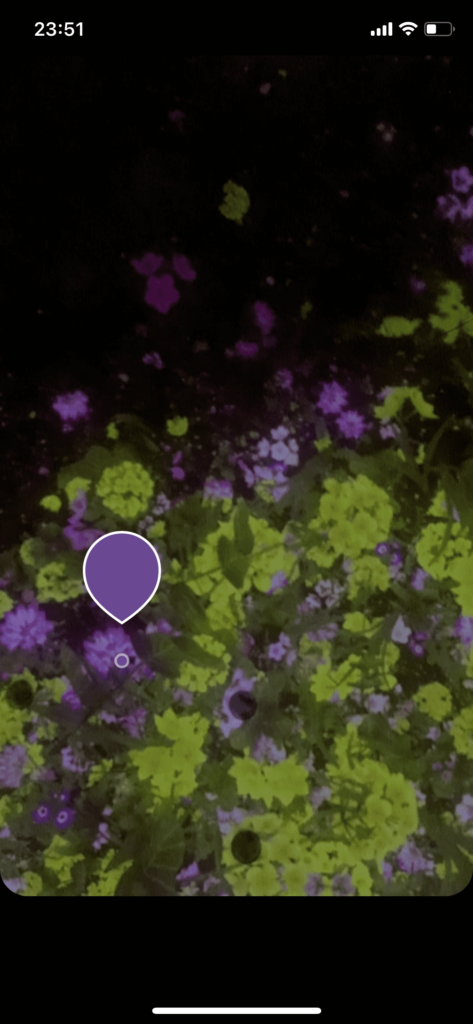
選んだ後に画面を長押しすると、塗りつぶされます。
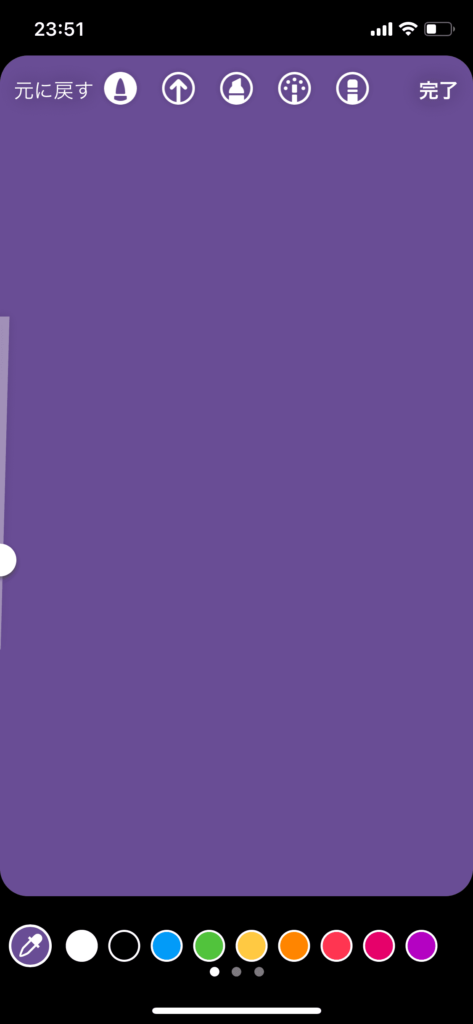
【Canva】インスタのストーリの背景に使えるおしゃれおすすめ素材アプリ
ここまで様々背景を設定する方法を解説してきました。しかし、インスタのアプリ内でできる方法だけでは少し物足りなかったり、飽きてしまうこともあるかと思います。
自分なりのオリジナルでおしゃれな背景でインスタのストーリーを投稿したい!という方には、Canvaというアプリ(サイト)がおすすめです。
Canvaの利用は基本無料!様々な素材を使った画像作成ができます。
インスタは他のSNSとは違い「見た目」で楽しむという側面があるので、画像サイズや解析度(画質)も重要になってきます。
- 推奨解析度:1080×1920px
- サイズ縦横比:16:9
Canvaではこういった画像サイズや解析度を自分で意識しなくても、Instagram用のテンプレートを選択できるので作りやすいですよ!
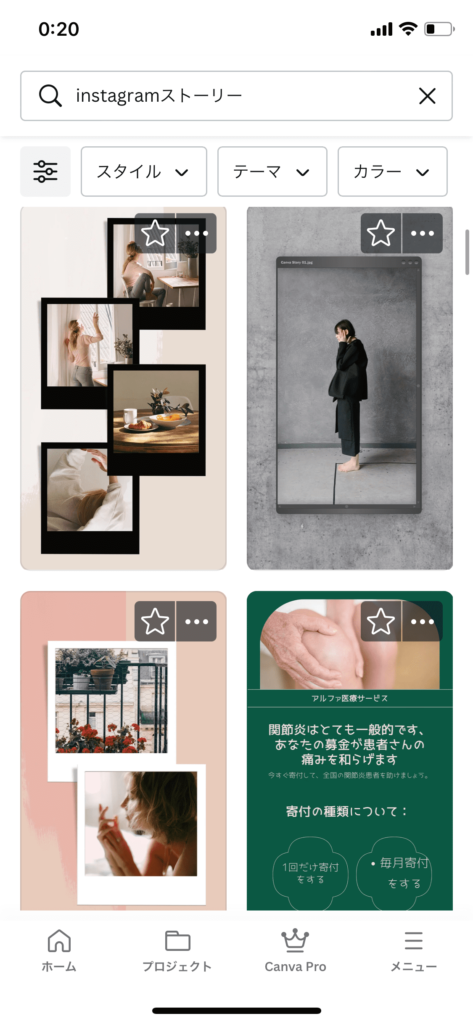
また、おしゃれなサンプルやテンプレートもたくさんあります。最初はどうしたらいいかわからない人も、イメージに近いサンプルを選んで編集するだけで簡単に作ることができます。
ぜひCanvaも活用しながら、より魅力的なストーリーを作成してみてくださいね!
インスタストーリーに関してはこちらも♪
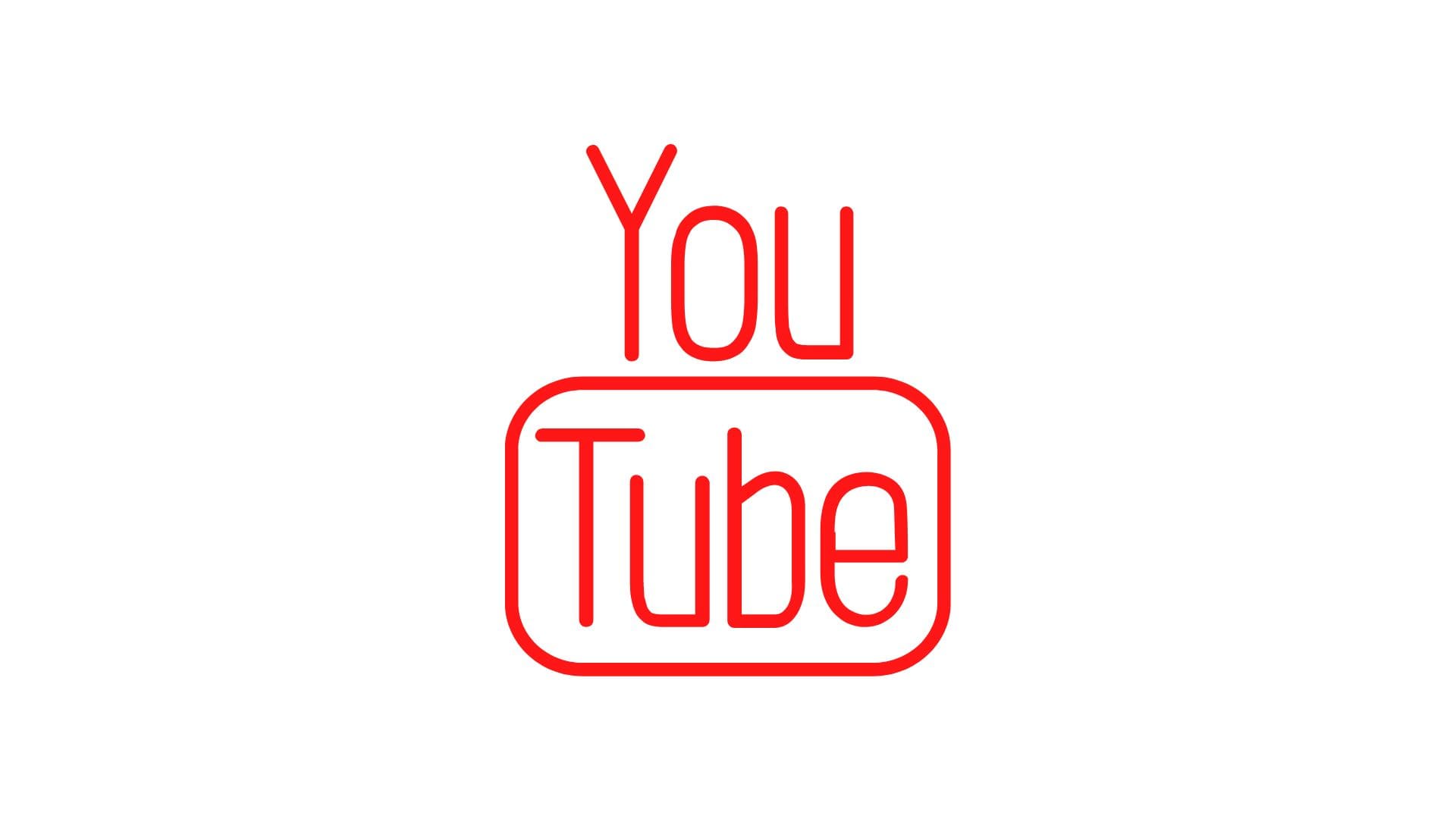




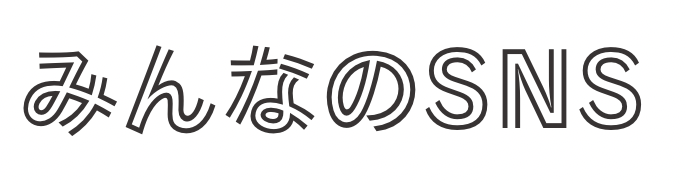



コメント