YouTubeから通知が来ない…その原因は主に以下の4つです。
- 通信環境の問題
- 使用端末/YouTubeアプリの設定
- YouTube側のバグ
- チャンネル運営側の設定
様々な動画を視聴することができるYouTube、とても便利ですよね。
その一方で、YouTubeからの通知が来ず、配信に気付かなかった…など悲しい思いをした方もいらっしゃると思います。私も経験者の一人です。
 ひよこ
ひよこ「お気に入りのチャンネルから新着通知が来ない」
「通知が来るときと来ないときがある」
「PCで通知が来ない」
こういったお悩みの方向けに、原因と対処法を解説しますので参考にしてみてください。
YouTube通知の種類と設定
YouTubeの通知には、大きく分けてスマホ[iPhone/Android]で受け取る通知と、PCで受け取る通知があります。
- スマホで受け取る通知
- プッシュ通知
- アプリ内通知
- バッジ
- PCで受け取る通知
- デスクトップ通知
まずは、それぞれの設定方法を紹介します。
【スマホ】YouTubeの通知を受け取る設定
スマホでYouTubeの通知を受け取るには、端末にYouTubeの通知を許可した後、YouTubeアプリから設定を行います。
まず、iPhoneやAndroidの設定アプリから[通知]→[YouTube]を開きます。
そして通知の許可をオンにしてください。
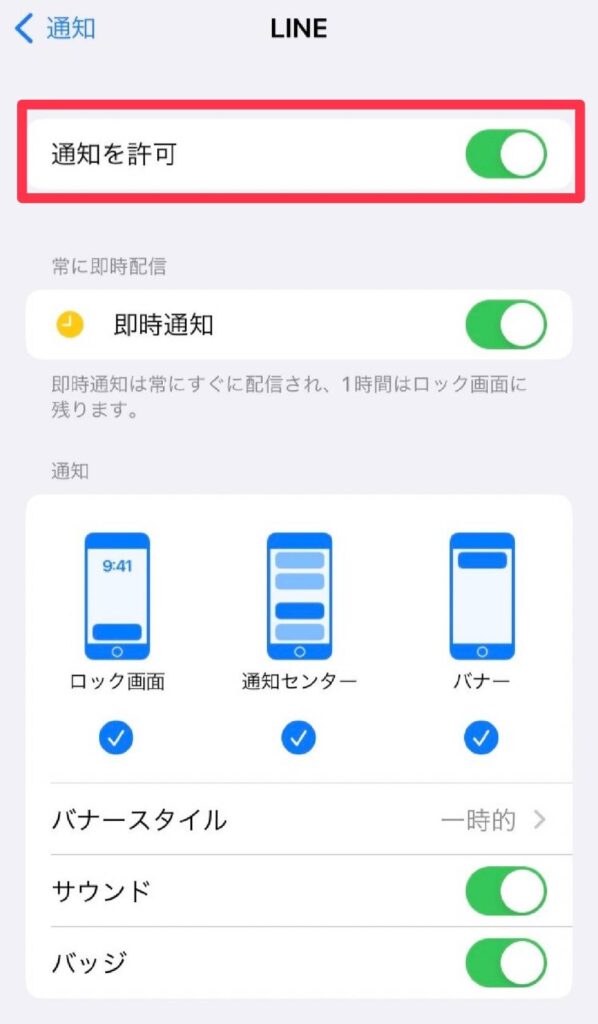
次にYouTubeアプリを開き、右上のアイコンから[設定]→[通知]を開きます。
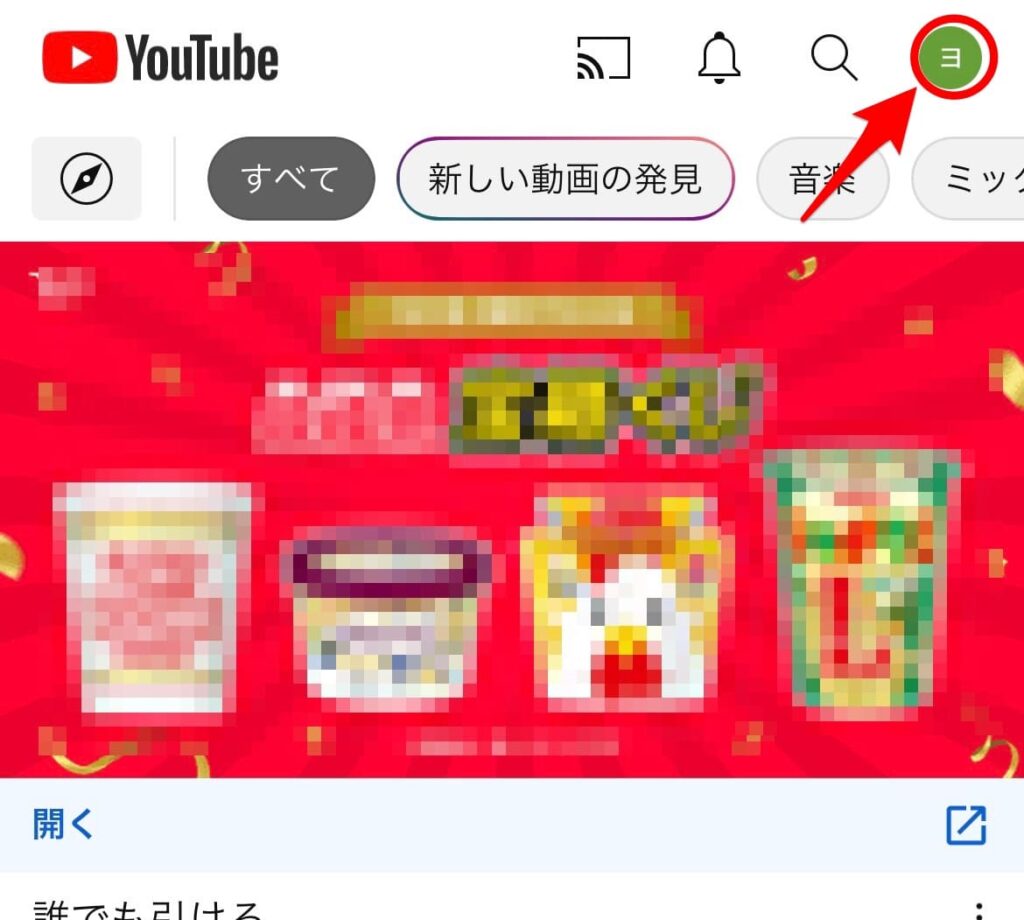
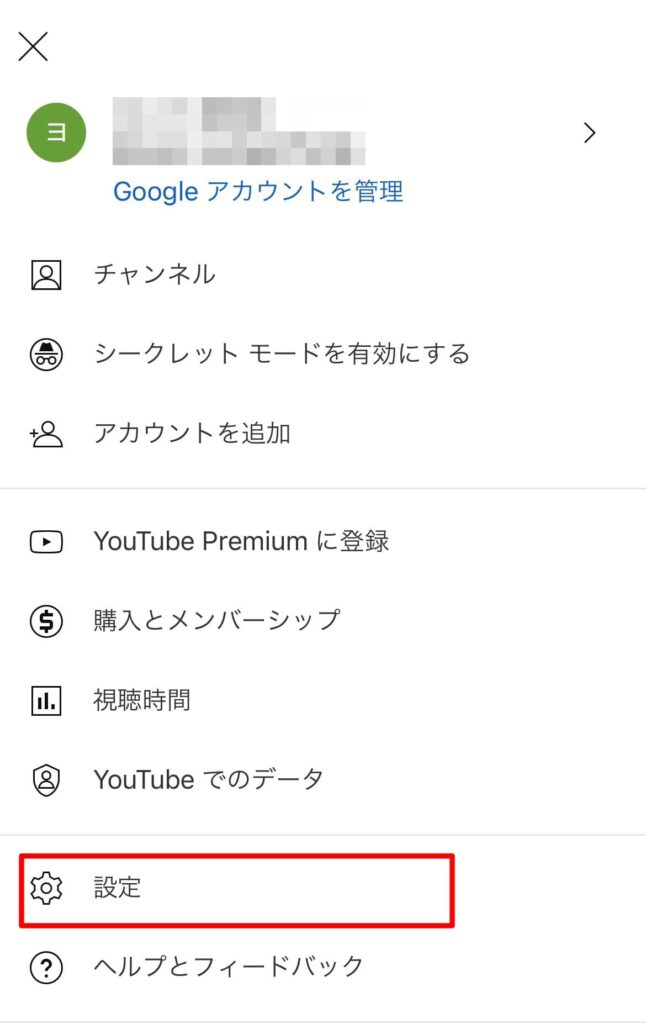
ここで受け取りたい通知の種類を選択して 、オンにすれば完了です!
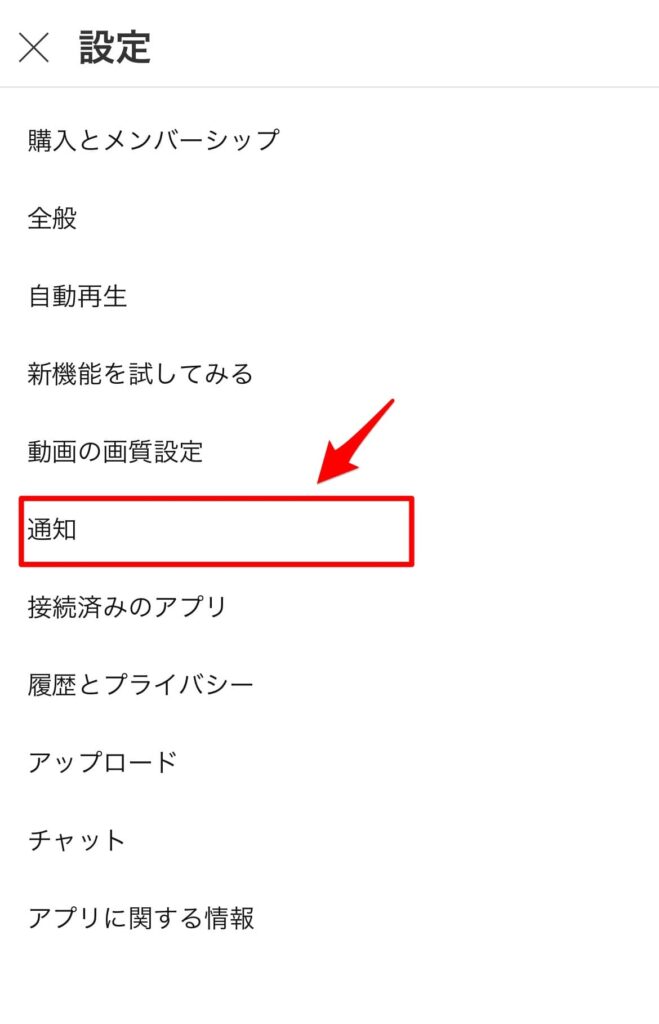
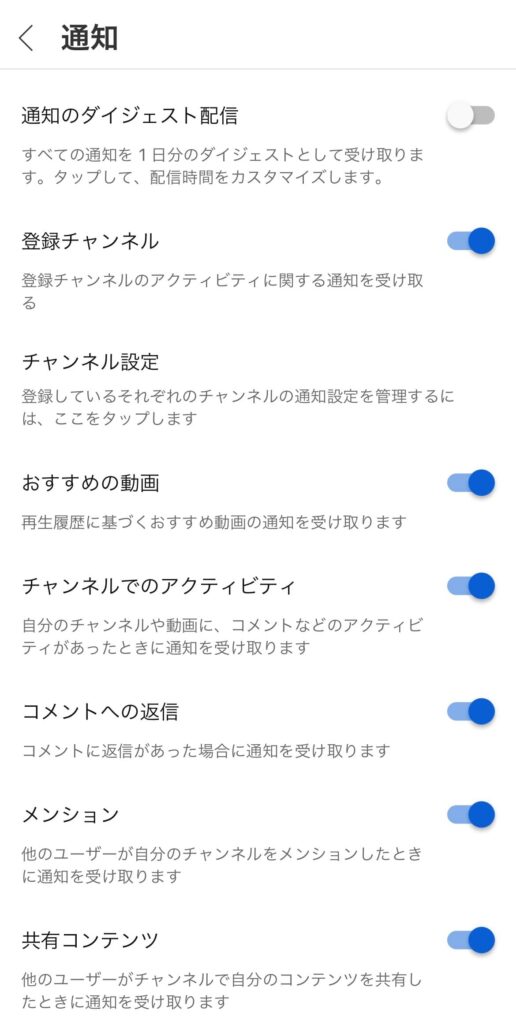
【PC】でYouTubeの通知を受け取る設定
PCでYouTubeの通知を受け取るには、ブラウザ版YouTubeから通知をオンにし、ブラウザ側で通知を許可します。
まずはブラウザ版YouTubeを開きます。
開き方がわからない方は以下の記事を参考にしてください↓
開けたら右上のアカウントをクリック→[設定]→[通知]を開きます。
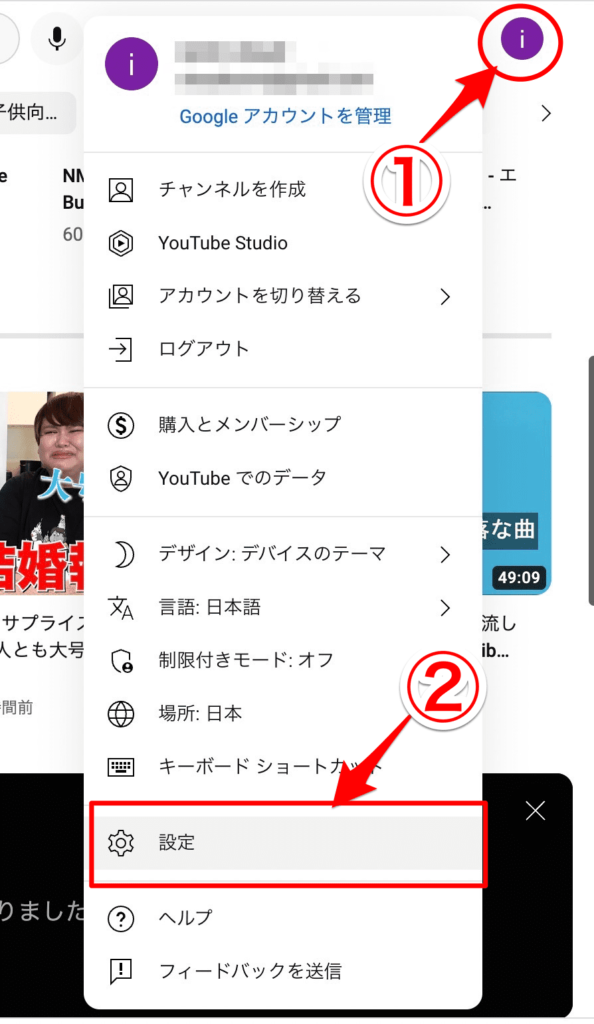
ここで通知したい項目について、オンにしましょう。
- 通知のダイジェスト配信(1日の通知をまとめて受け取る)
- 登録チャンネル
- おすすめの動画
- チャンネルでのアクティビティ
- コメントへの返信
- メンション
- 共有コンテンツ
- サービスの更新情報
- テレビで見る
- 音とバイブレーションの無効化
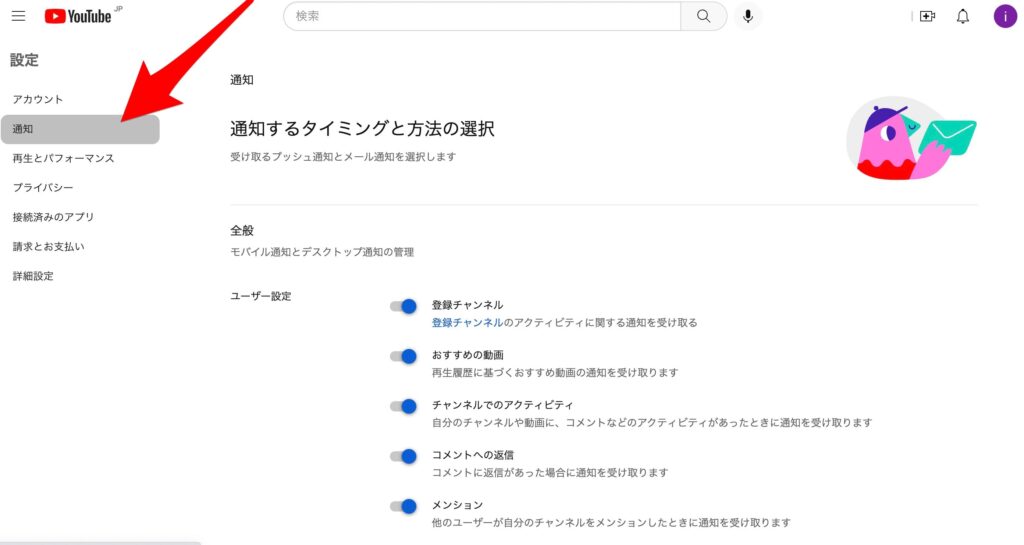
次にChromeブラウザ等で通知を許可します。
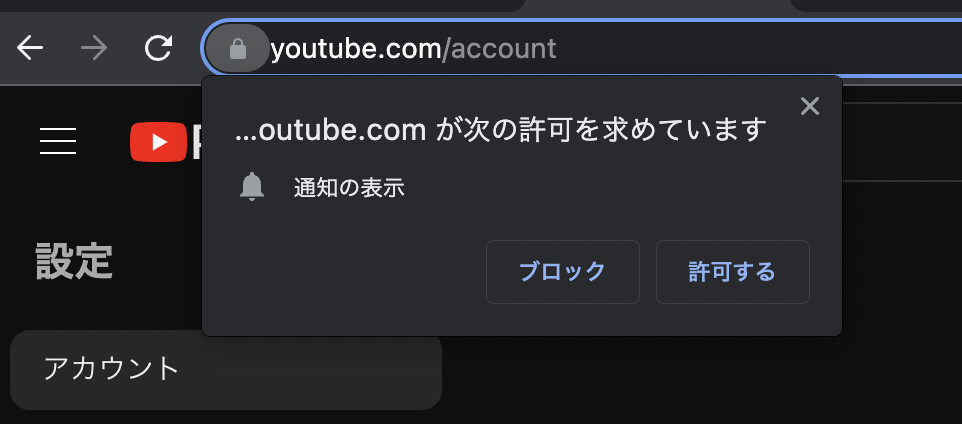
このようなポップアップが表示された場合は、ここでそのまま「許可」を選択すればOKです。
ポップアップが出てこない場合は、URL左にある鍵マークをタップして通知をオンにします。

YouTubeの通知が来ない原因
ではYouTubeの通知が来ない原因として考えられるものについて、詳しく解説していきます。
ご自身の状況に当てはまるものがないか確認してみてください。
1.通信環境の問題
当たり前ですが、YouTubeからの通知はWifiまたはモバイルネットワークに接続されている状態でないと、受け取ることができません。
- 機内モードになっている
- 電波が悪い場所・圏外の場所にいる
- 速度制限になっている
こういった通信環境の問題がある場合は、通知が正常に届かないことがあります。
2.使用している端末の通知設定がオフになっている
iPhoneやAndroidなど、ご使用になっている端末の通知設定がオフ、つまり通知が届かないよう設定されてしまっている状態ではありませんか?
YouTubeアプリ側で通知をオンにしていても、端末側で通知を受け取らない設定にしていると当たり前ですが通知は届きません。
おやすみモードや省電力モードでも通知が届かないことがあるので、端末を確認してみましょう。
また、端末の通知設定がオンになっていても、YouTubeアプリの通知を許可していないと通知を受け取ることができません。
3.チャンネルを登録しているアカウントにログインしていない
登録しているYouTubeアカウントにログインしていないと、せっかくチャンネル登録をしても通知が来ないことがあります。
複数のGoogleアカウントを持っている方は特に要注意です。
ログイン状態のアカウントを確認するには、「アカウント切り替え」をタップして表示されるアカウントを見てください。ここに表示されていればログインできています。
4.チャンネル単位での通知設定に問題がある
個別のチャンネルの更新通知などの場合は、チャンネル単位で通知設定をオンにする必要があります。
チャンネル通知を設定するには、
- 通知したいチャンネルを表示する
- チャンネル登録をする
- 通知をオンにする
という設定手順を踏んでください。チャンネル登録しないと通知は設定できません。
5.YouTubeアプリのキャッシュに問題がある
キャッシュ(Cache)とは、ブラウザやアプリにある情報を一時的に保存する機能です。
本来であればキャッシュが保存されることで、無駄な再読み込みや再入力を防いだり、表示速度をはやくしたりしてくれているのですが、溜まりすぎると不具合の原因になることがあります。
これまで削除したことがないという人は一度削除してみましょう。
6.YouTube側のバグ
YouTube側の不具合により通知が来ない可能性もあります。
こちらはどうすることもできないので、対応を待つしかありません。
7.チャンネル運営側が通知をコントロールしている
実はチャンネル運営側も通知の有無を設定することができます。
もし運営側が[通知しない]に設定している場合、視聴者側で通知をオンに設定していても通知は届きません。
通知のダイジェスト配信がオンになっている
YouTubeの通知が来ない時に試してほしい対処法
 ひよこ
ひよこ原因がわかったかも…。対処法も知りたい!
通知が来ない原因は見つかりましたでしょうか?ここからは、それぞれの対処法をご説明します。
対処法1.通信環境を整える
当たり前ですが、オフラインにダウンロードした動画でない限り、YouTubeを再生するにはネット通信環境が必要です。
まず機内モードになっている人はその飛行機マークをタップして解除しましょう。
電波が悪い人は場所を移動し、速度制限になっている人はWifi環境に接続してください。
対処法2.端末を再起動する
スマホやPCを使っていて不具合が生じる場合は、まず再起動をしてみましょう。
普段あまり再起動をしないのであれば、一度電源を消して再度入れ直すだけで解決する可能性があります。
再起動でも解消しない場合は、
- 機内モードやWiFiを切ったり付けたりしてみる
- 端末ストレージの空き容量を確保する
の2つも試してみてください。
対処法3.端末の通知設定をオンにする
端末の通知設定の変更方法をOS別(iPhone/iPad・Android)にご紹介します。
iPhone/iPad
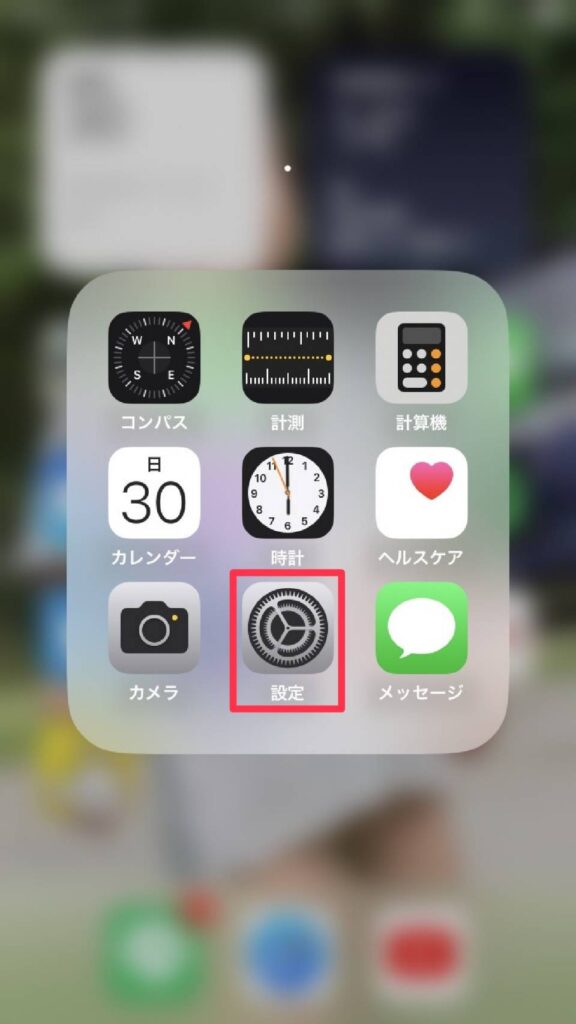
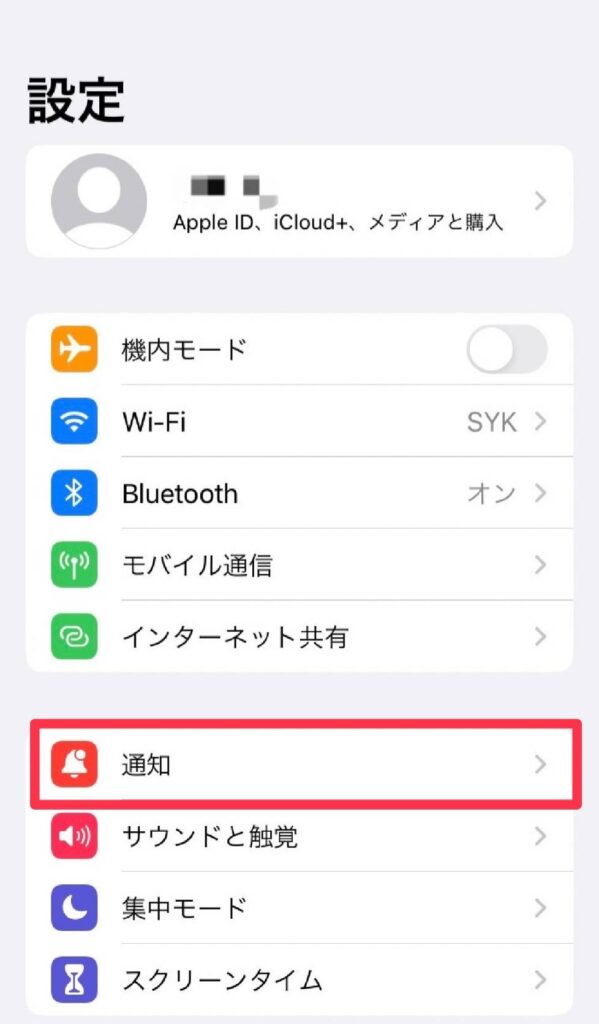
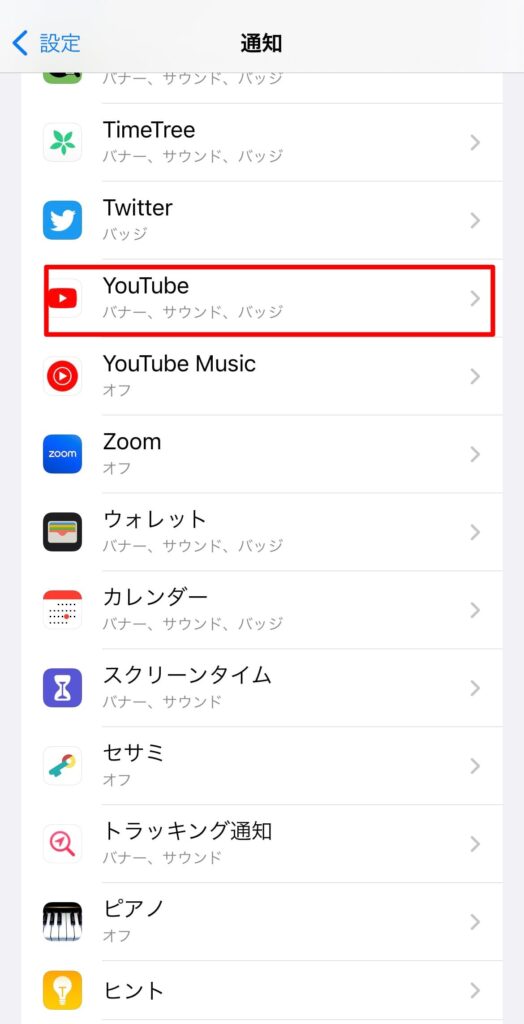
※[即時通知]もオンにしておくことで、ほぼリアルタイムで通知が来るようになります。

Android
- [設定]アプリを開きます。
- [アプリと通知]をタップします。※[通知]と表示されていることもあります。
- [アプリの設定]をタップします。
- [YouTube]を選択します。
- 通知の設定をオンにします。
対処法4.YouTubeアプリの通知設定をオンにする
YouTubeアプリの通知設定の変更方法をご紹介します。
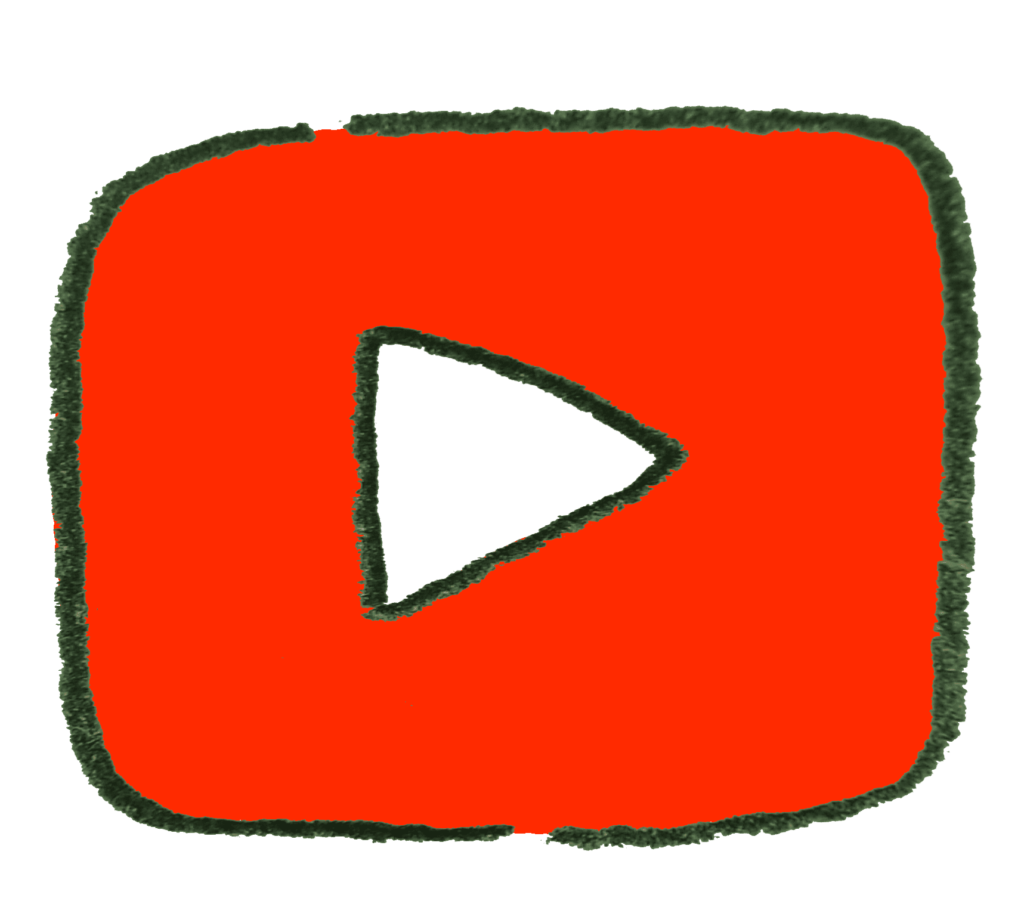
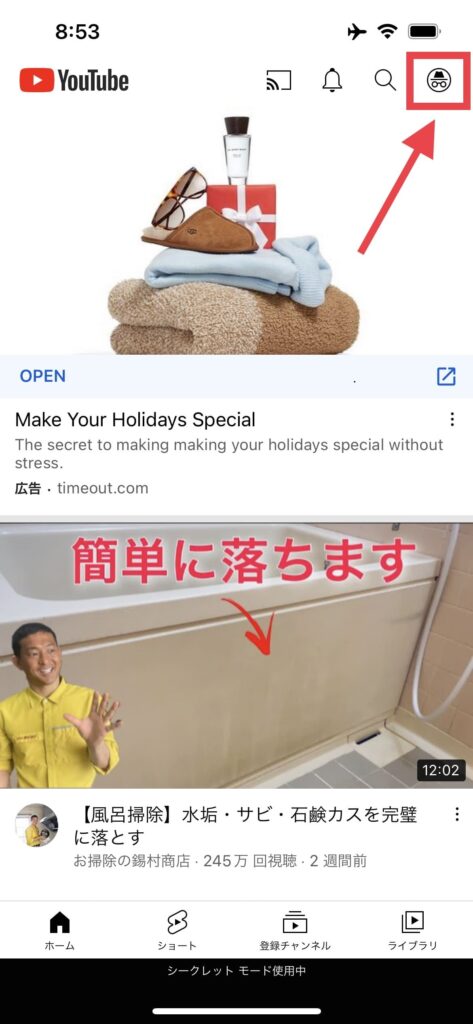
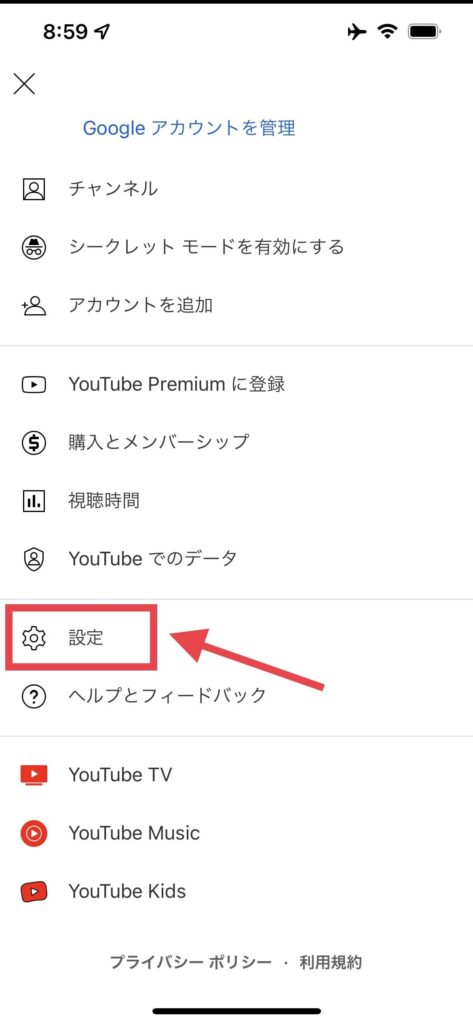
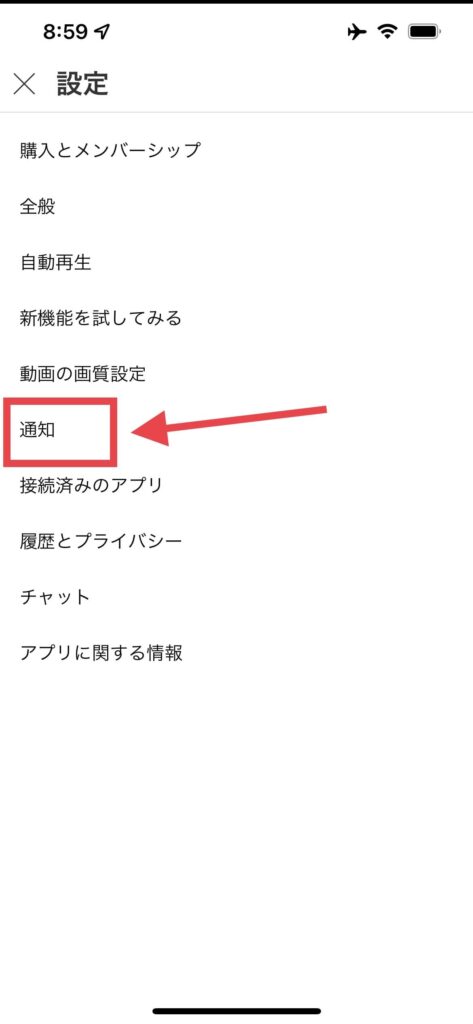
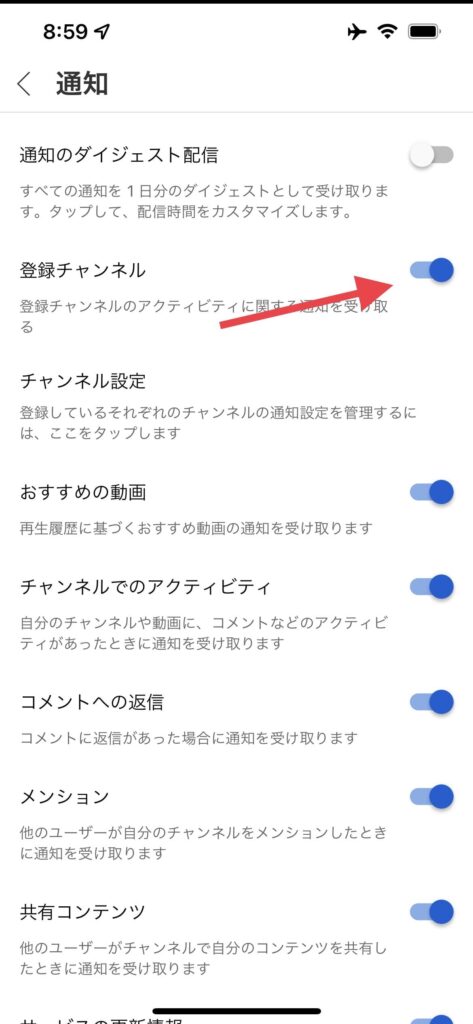
登録しているチャンネルが新しい動画を投稿したときや、ライブ配信を開始したときに通知を受け取りたい場合は、[登録チャンネル]の項目を必ずオンにする必要があります。
対処法4.チャンネル単位での通知設定を変更する
YouTubeアプリの設定をオンにしても、チャンネルごとの設定によっては全ての通知が来るとは限りません。チャンネル単位での通知設定の変更方法があるため、確認しましょう。
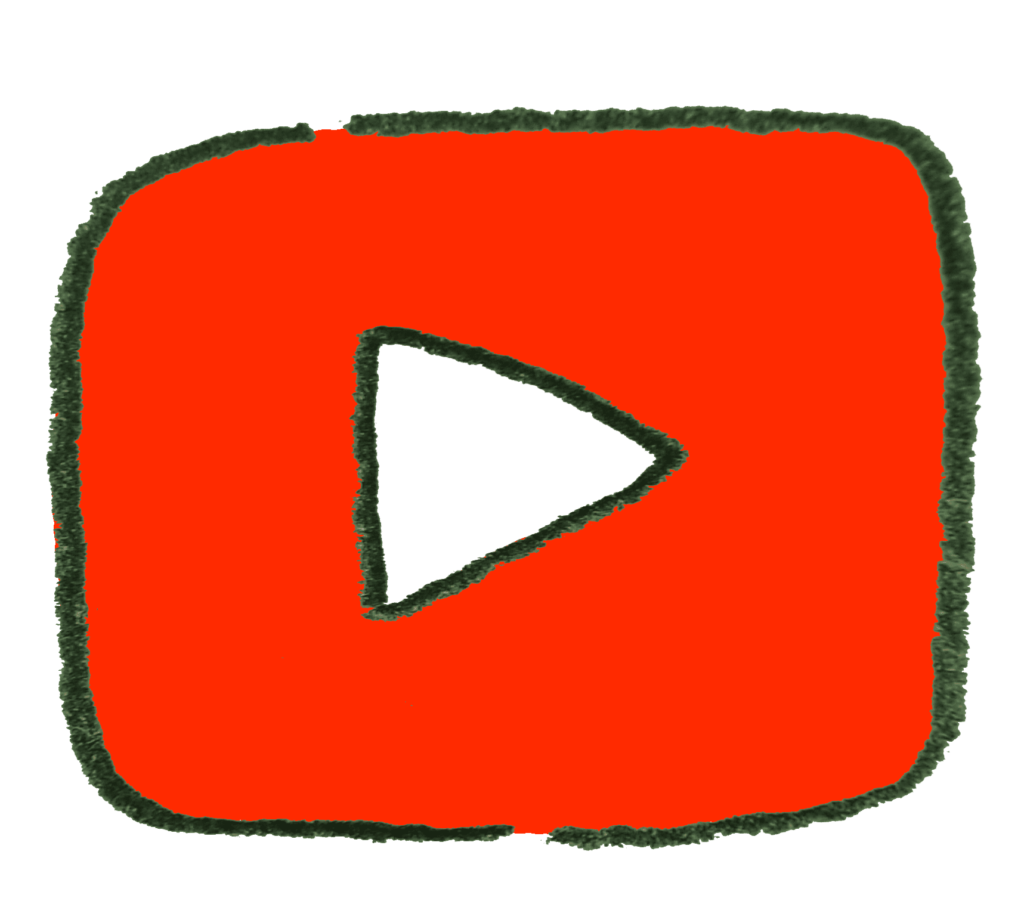
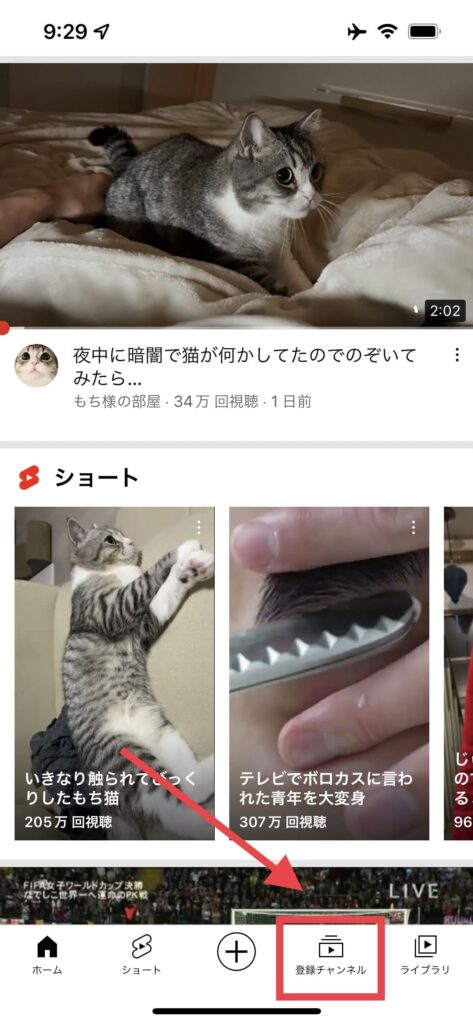
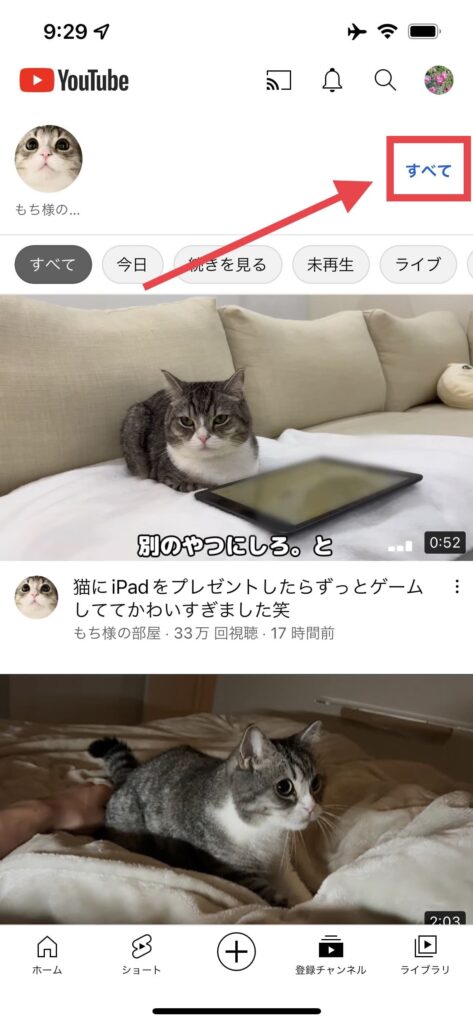
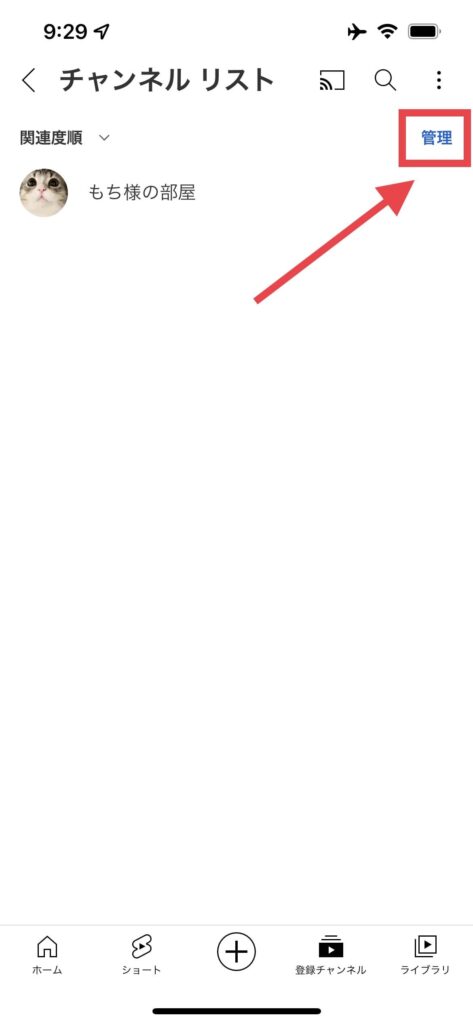
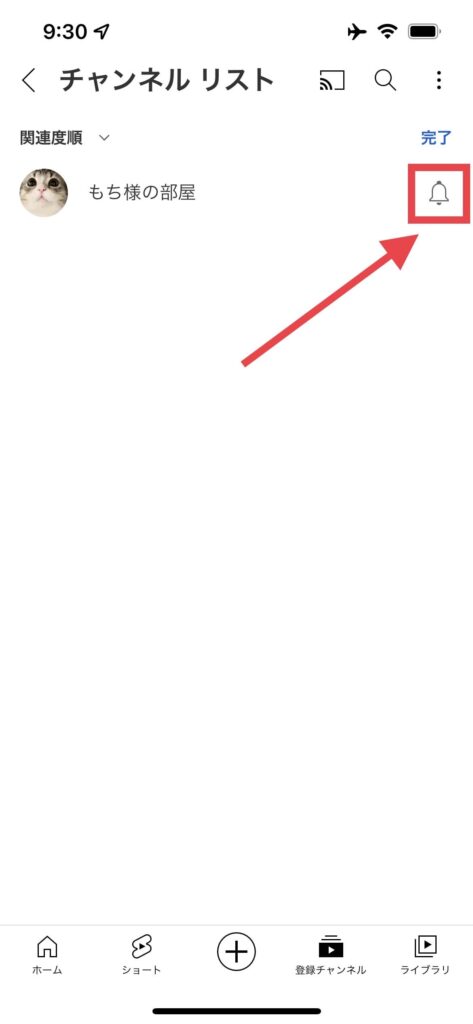
全ての通知を受け取りたい場合は、[すべて]を選択します。
[カスタマイズされた通知のみ]を選択すると、YouTube側の判断によって通知が来たり来なかったりします。
登録チャンネルが多くなってきたという方は、通知が欲しいチャンネルと欲しくないチャンネルがあるかもしれません。
そんなときは、チャンネルごとに通知設定を変更しておくのもおすすめです。
チャンネル別の通知を設定するには、
- 通知したいチャンネルを表示する
- チャンネル登録をする
- 通知をオンにする
という設定手順を踏んでください。チャンネル登録しないと通知は設定できません。
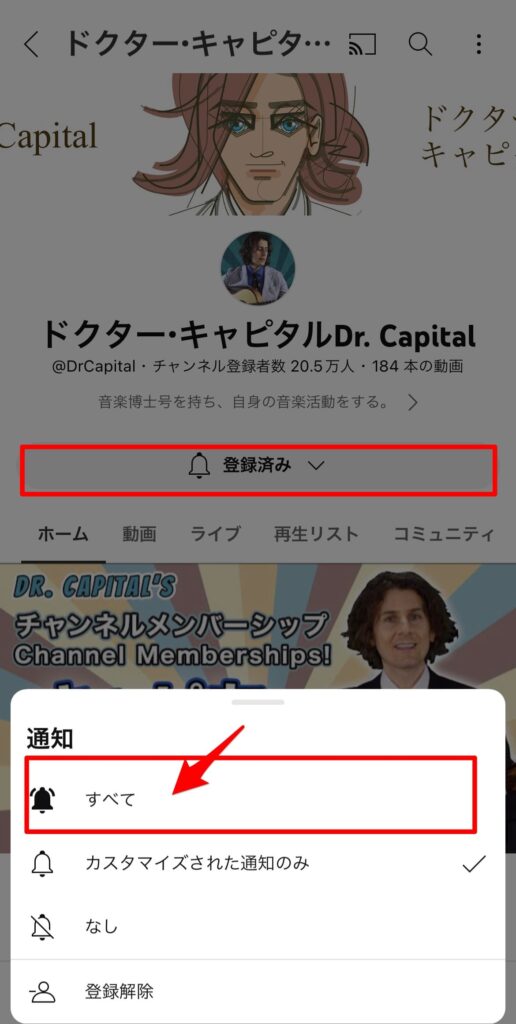
対処法4.チャンネルを登録しているアカウントにログインする
チャンネルを登録しているアカウントにログインしていないと、通知が届きません。YouTubeアプリを起動して確認してみましょう。
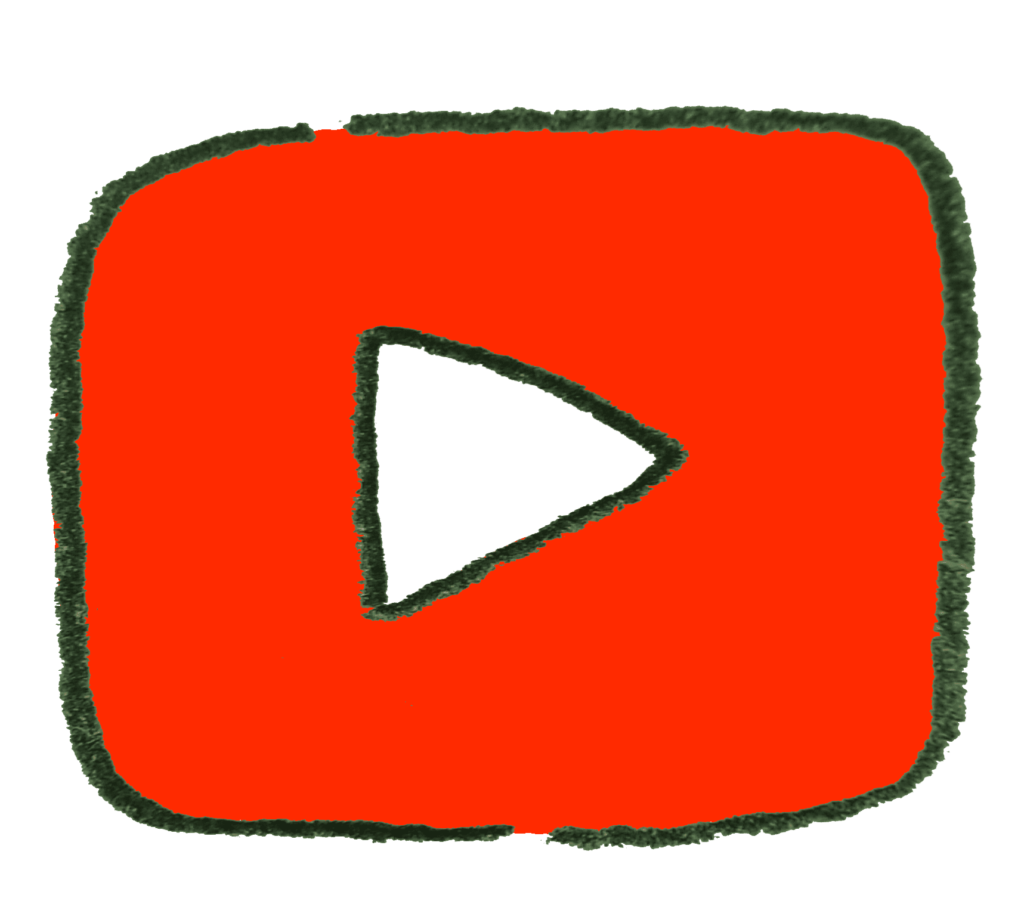
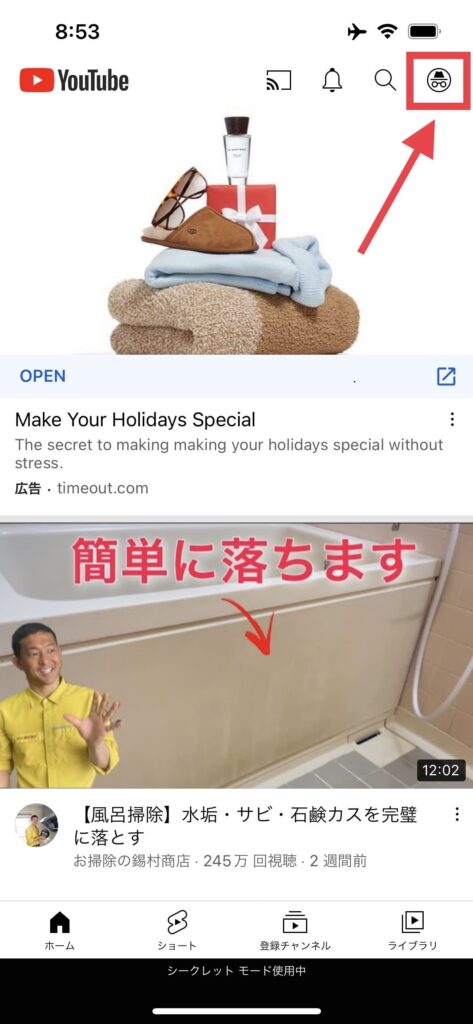
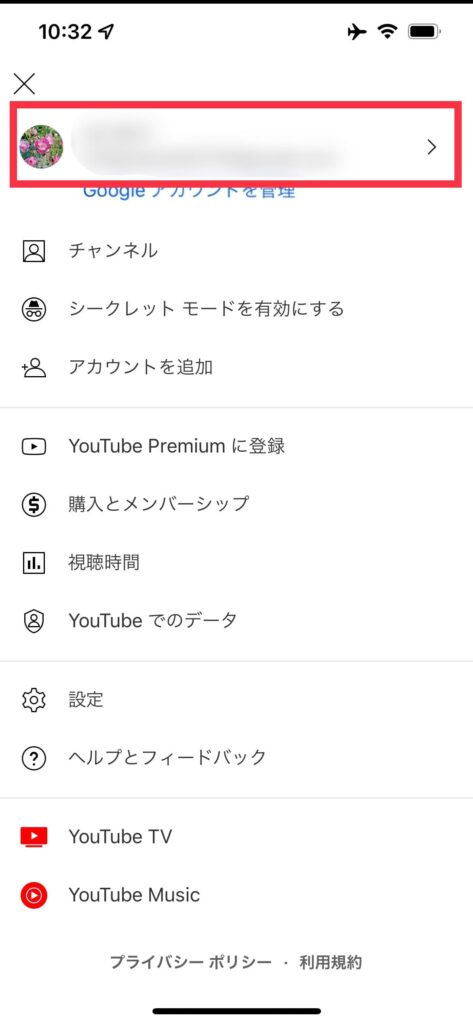
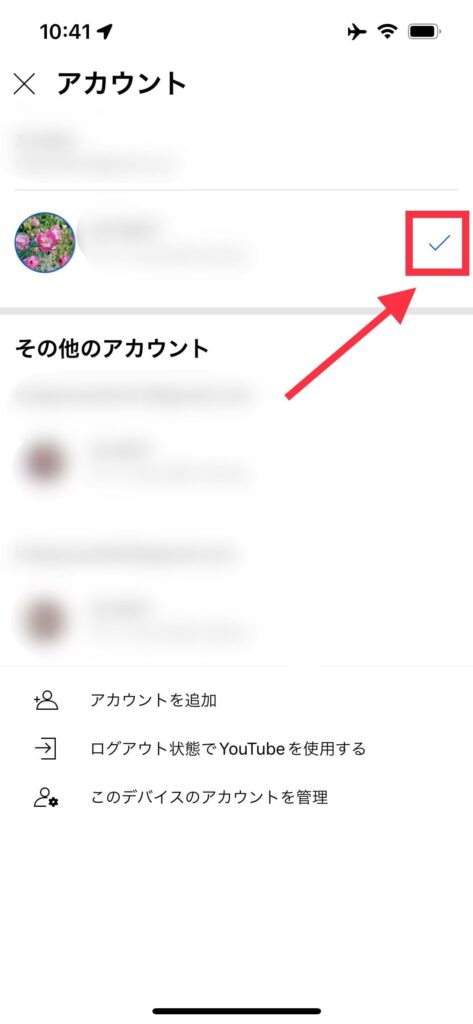
目的のログイン名がない場合は、[アカウントを追加]をタップしてログインを行ってください。
対処法5.YouTubeアプリのキャッシュを削除する
YouTubeアプリのキャッシュの削除方法をOS別(iPhone/iPad・Android)にご紹介します。
iPhone/iPad
iPhone/iPad版のYouTubeアプリにはキャッシュを削除する機能はありません。
そのため、一度アプリを削除し、再インストールする必要があります。
一度アプリをアンインストールすると、ログアウトされるので、次回ログイン情報が必要になります。
再インストール後は、同じGoogleアカウントでログインできれば、登録したチャンネルの設定や投稿したコメントは消えませんのでご安心ください。
Android
- [設定]アプリを開きます。
- [アプリと通知]をタップします。※[通知]と表示されていることもあります。
- [〇個のアプリをすべて表示]をタップします。
- YouTubeアプリを選択して[ストレージとキャッシュ]を開きます。
- [キャッシュを削除]をタップします。
対処法6.YouTube側のバグを疑う
ここまでの対処法を実践しても解決しない場合は、YouTubeアプリの不具合かもしれません。
この場合、TwitterなどのSNSで話題になっているかもしれませんので、「YouTube 不具合」と検索してみたり、以下のサイトで不具合情報を確認してみてください。

もし同じようにお困りの方が多い場合は、YouTube側が対処してくれるのを待つしかありません。
対処されない際は、YouTubeアプリを起動し、プロフィールアイコンから[ヘルプとフィードバック]でYouTubeにフィードバックを送ることもできます。
対処法7.チャンネル運営側に聞いてみる
チャンネル運営側の設定を視聴者側から確認することはできません。
チャンネル運営者によっては、動画によって通知しないよう設定している場合もありますので、気になる方はコメント等でチャンネル運営者に聞いてみましょう。
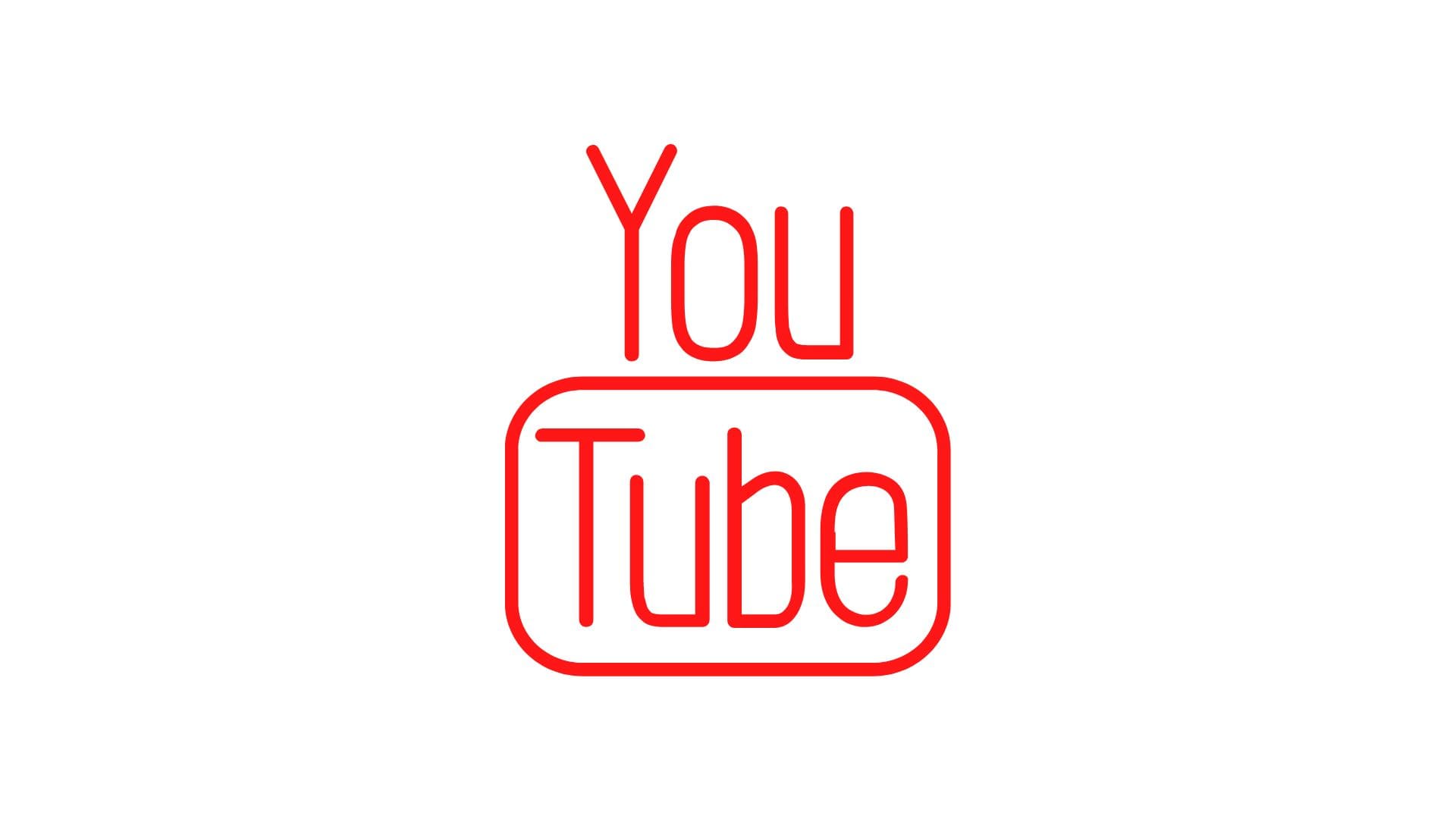




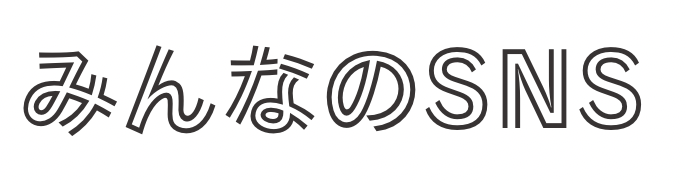

コメント