 ひよこ
ひよこいきなり「動画が一時停止されました。続きを視聴しますか」って表示されて、勝手に動画が止まる…!
YouTubeをBGMとして再生しているときに、急に出てくるとうざいですよね。
実はこの表示、YouTubeの機能の1つで、データ容量や再生履歴を保護するものなんです。
YouTube 「動画が一時停止されました。続きを視聴しますか」 なぜ表示される?
YouTubeの公式ヘルプでは、以下のように定められています。
YouTube で「続きを見ますか?」というメッセージが表示されるのは、お客様が実際に YouTube を視聴していない場合に再生履歴を保護し、データ使用量が消費されないようにするためです。
つまり、ユーザーの意図しない連続再生を防ぐための機能なのです。何かの理由で再生を止められない状態になった場合は、便利な機能といえるでしょう。
しかしYouTubeをBGMにしている人は、少しやっかいな機能かもしれません。
Twitter上でも「サビに入るところで止められた」「勝手に停止しておいてなんで聞いてくるの?」などの意見が目立ちました。
表示される間隔は自動再生がオンの状態で、1度も停止することなく再生し続けた場合
- モバイルで 30 分間
- ウェブで 60 分間
- テレビで 180 分間
で表示が出ると定められています。
YouTubeの「動画が一時停止されました」を非表示にする方法(スマホ/PC対応)
実は、「動画が一時停止されました」を非表示にする方法があります。
しかし、今のところこれらの方法はブラウザ版PCからに限られています。スマホアプリから非表示にする方法はないようです。
ブラウザ版PCで非表示にする方法を、以下で3つ紹介していきます!
方法①Chromeの拡張機能を使う
ブラウザ拡張機能「YouTube NonStop」をダウンロードすればYouTubeの一時停止メッセージを非表示にできます。
- chromeウェブストアでYouTube NonStopのページを開く
- chromeに追加をタップ
- 「拡張機能を追加」をタップ
- 設定完了
PC版ブラウザからの操作方法を以下で解説していきます!
右上の「chromeに追加」の青いボタンをタップしてください。

上からタブが出てくるので、「拡張機能を追加」をタップしてください。
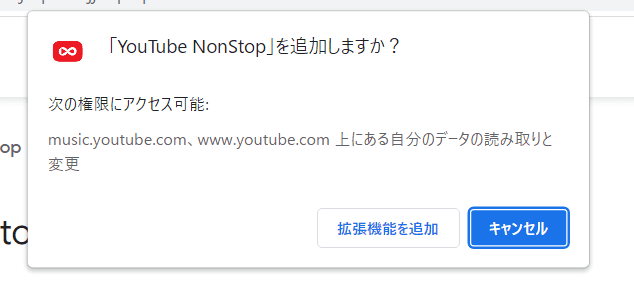
右上のメニューバーに追加されていれば、設定完了です。

方法②拡張機能Tampermonkeyにユーザースクリプトを追加する
①の方法が使えない場合は、こちらの拡張機能をためしてみてください。
- chromeウェブストアでTampermonkeyを開く
- ユーザースクリプトをTampermonkeyにダウンロード
- YouTubeを開いているタブを再読み込み
下のリンクから飛んでください。
①のSTEP3と同じの画面が出てくるので、「拡張機能を追加」をタップしてください。
Tampermonkeyは各国の有志が、ユーザー目線で使いやすくアレンジできるように作り上げられた拡張機能です。
そのため加えて、YouTubeをアレンジする機能も一緒にダウンロードが必要です。
これで設定完了です。
方法③こまめに画面操作する
原始的な方法ですが、こまめに画面操作すれば防ぐことができます。
ヘルプに記載されているように、この機能はユーザーの意図に反して再生され続けることを防ぐための機能です。画面操作があれば、意図に反しているとはなりません。
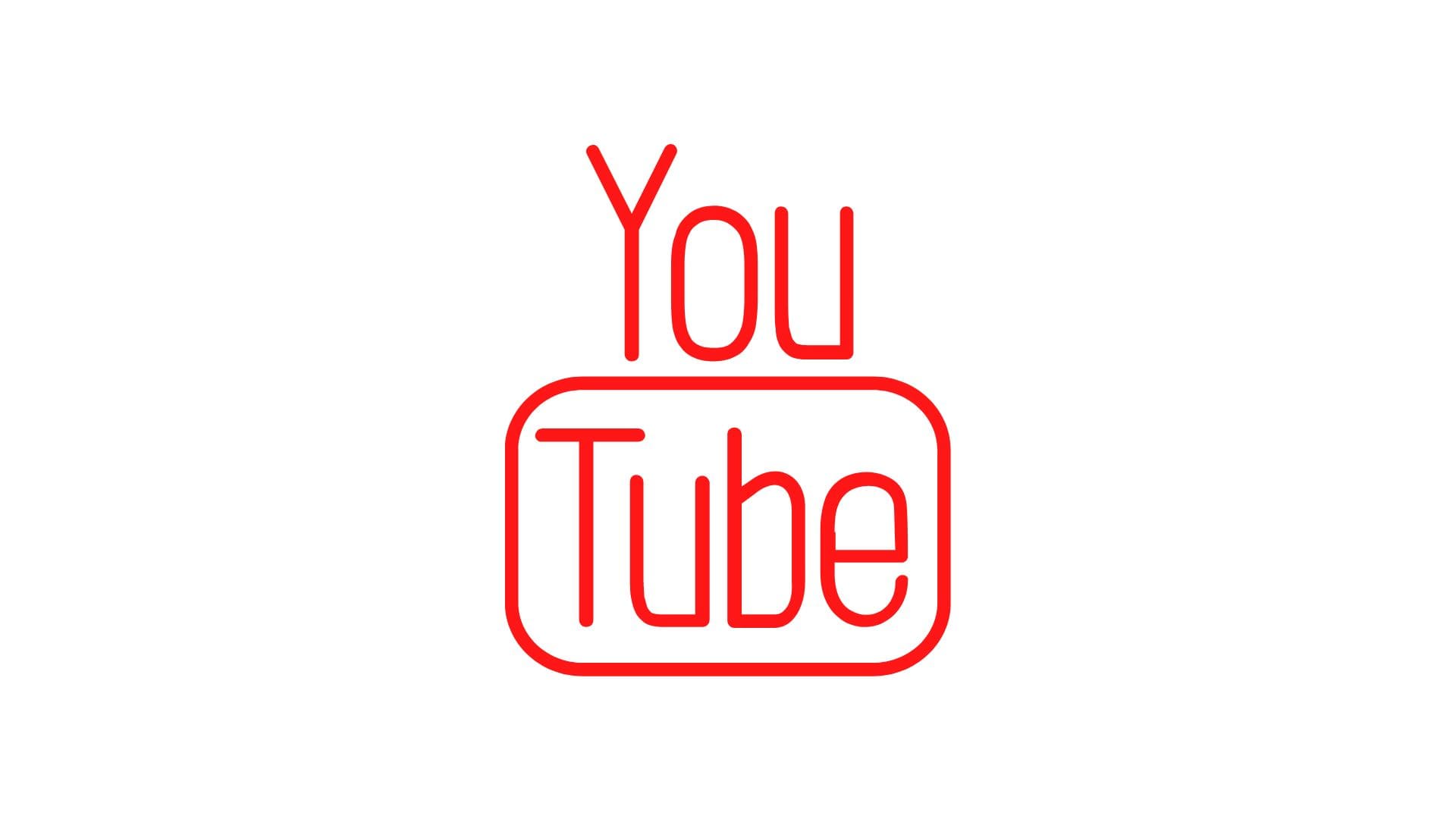




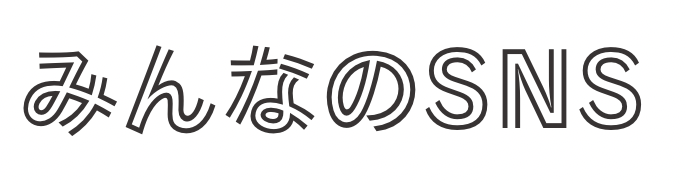

コメント